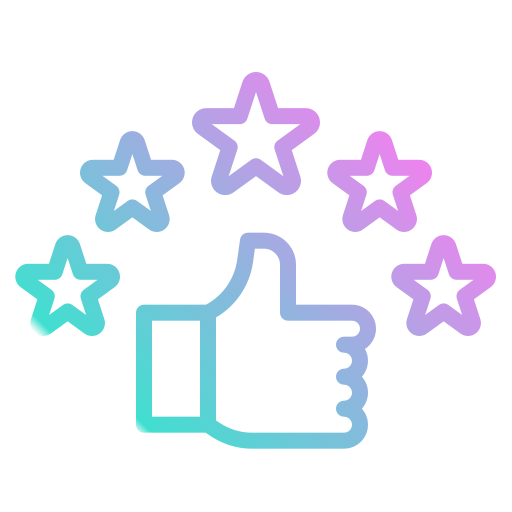Advanced System Optimizer
Advanced System Optimizer – это комбинация твикеров, оптимизаторов, усилителей, средств защиты конфиденциальности, органайзеров и других инструментов, которые помогут вашему ПК работать более быстро. Действия, включенные в приложение, исполняются в фоновом режиме, чтобы эффективно управлять производительностью системы. ПО умеет очищать диски и реестр, защищать вашу конфиденциальность, проводить резервное копирование и повышает производительность ноутбука. Модуль интеллектуального сканирования самостоятельно подбирает оптимальные настройки.
Некоторые антивирусы помечают инсталлятор, как угрозу.
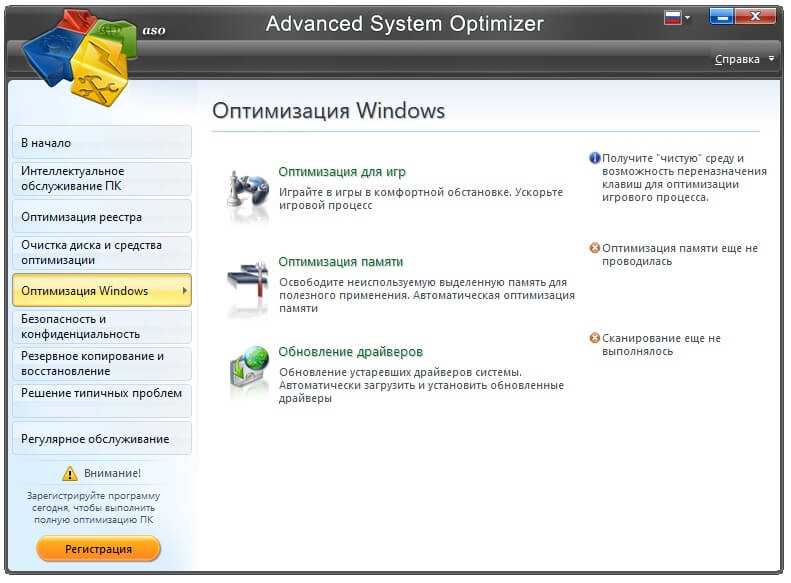
Интерфейс Advanced System Optimizer
Telamon Cleaner
Telamon – программа, которую можно установить практически на любую операционную систему — от Windows Vista до Windows 10. Утилита достаточно мощная, но в то же время простая в использовании, при запуске работает шустро. Особо радует то, что интерфейс Telamon полностью на русском языке, значит, будет интуитивно понятным для любого пользователя.
Возможности Telamon:
- Удаление ненужных файлов с жесткого дика компьютера. Это могут быть временные файлы и файлы, которые остались после удаленных программ (например, инсталлеры);
- Обнаружение и лечение компьютеров от вирусов и троянских коней – в основном Telamon находит софт, который загружает систему и оперативную память, тем самым замедляя ее работу;
- Программа сканирует компьютер на наличие долго неиспользуемых файлов и предоставляет отчет. Пользователь сам решает удалить их или оставить на компьютере. Также Telamon чистит корзину от удаленных файлов;
- Проверка компьютера на наличие программ, которые автоматически загружаются вместе с включением ПК. При наличии большого количества таких программ существенно снижается скорость включения компьютера;
- Очистка реестра. Это основной пункт, для которого используются подобные программы, потому что предыдущие действия опытный пользователь может проделать самостоятельно вручную, чистить реестр самостоятельно не рекомендуется даже им. Дело в том, что любое действие пользователя, например установка и удаление программы, записывается в реестр, многие файлы там остаются и операционной системе сложнее находить нужные для работы файлы и обрабатывать их. Telamon Cleaner без труда находит ненужные файлы в реестре и удаляет их;
- Убрать всплывающие уведомления. Очень часто на сайтах всплывает окно, где просят пользователя согласится на показ уведомлений на экране, пользователь по ошибке или по незнанию соглашается на это, а потом начинаются неприятности в виде всплывающей рекламы при работе за компьютером. Telamon без труда избавляет пользователя от навязчивых уведомлений;
- Поиск и устранение вредоносных программ — червей, троянов и руткитов и прочих скрытых приложений, представляющих опасность.
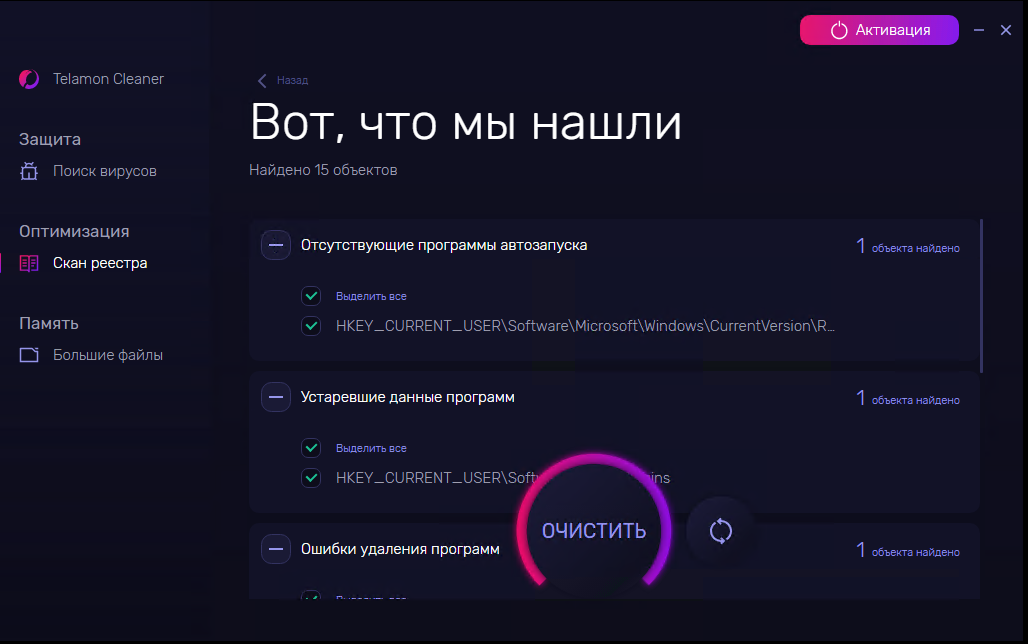
Краткая инструкция
Скачайте программу и установите её. Программа имеет интуитивно понятный интерфейс на русском языке, поэтому у вас не возникнет с ней проблем. Окно приложения поделено на две части. В левой части выбираем, что мы хотим сделать с нашим ПК – очистить реестр, отследить вирусы или оптимизировать автозагрузку. В правой части настраиваем действия приложения.
| Версия | 1.0.162.0 |
| Разработчик | ООО «Арго Энтерпрайз» |
| Windows | 7, 8, 10, XP, Vista |
| Лицензия | Бесплатная |
| Язык | Русский |
Spybot Search & Destroy – повышение безопасности ПК
Некоторые решения по усилению защиты системы предлагает бесплатная версия утилиты, для использования остальных придётся приобрести платную версию. Удобство работы с приложением увеличивается благодаря русскоязычному интерфейсу и возможности периодически обновлять базу данных вирусов и нежелательных программ.
Рис. 8. Spybot Search & Destroy – поиск, устранение и профилактика проблем.
Spybot способен контролировать изменения реестра и системной информации, благодаря чему не только решает уже появившиеся проблемы, но и обеспечивает профилактику возможных неполадок. Кроме того, все изменения, которые внесла утилита, можно отменить – иногда это помогает избежать сбоев в работе Windows, когда вместе с вирусом удаляется полезный файл.
Встроенное средство Windows 10
Первый способ избавиться от вредоносных приложений, которым стоит воспользоваться обычному пользователю Windows 10, предусматривает запуск уже встроенной утилиты Microsoft Malicious Software Removal Tool.
Иногда она срабатывает автоматически, но, если заражение вирусом уже произошло, инструмент запускается вручную. Найти MMSRT можно в папке System32 системного диска, расположенной в каталоге System32. Эффективность приложения не слишком высокая, но не меньше половины проблем будет решено.
Рис. 1. Средство удаления вредоносных программ в Windows 10.
К преимуществам использования средства относятся:
- русскоязычный интерфейс;
- интуитивно понятное управление;
- отсутствие необходимости в скачивании дополнительного программного обеспечения.
Среди недостатков приложения – длительное время сканирования и невысокая эффективность. А скачать его можно не только для Виндоус 10, но и для 7-й и 8-й версии операционной системы. Обновление под номером KB890830 имеет размер всего 52,8 Мб.
HitmanPro – максимальная эффективность при удалении плагинов
Впрочем, этого месяца должно с избытком хватить для эффективного удаления всех вредоносных приложений. А для того чтобы при следующем использовании утилита не сообщила о завершении работы пробной версии, достаточно удалить её и установить заново, предварительно очистив реестр от всех следов HitmanPro.
Рис. 7. Работа утилиты HitmanPro.
Программа эффективно удаляет большинство распространённых вирусов. А при проверке браузеров находит и устраняет проблемы с посторонними расширениями. После завершения сканирования пользователю предлагается ознакомиться со списком обнаруженных проблем. И, если какой-то из отмеченных файлов не является опасным, по мнению пользователя, его можно удалить из карантина.
Ручная чистка реестра
Этот раздел предназначен для опытных пользователей. Без понимания механизма работы реестра, осознания последствий собственных действий ручную очистку лучше не выполнять, а воспользоваться специализированной программой. Настоятельно рекомендуется перед вмешательством в записи создать резервные копии Windows и реестра.
Чтобы сохранить бэкап, потребуется перейти к редактору реестра, ввести команду regedit в меню Пуск, затем нажать по появившейся надписи, запустив программу.
Далее нужно найти кнопку «Файл» вверху слева, там будут строчки «Импорт» и «Экспорт». Выбираем вторую, нажимаем, сохраняем копию. Можно сохранить как отдельную ветку, так и все записи. Нужно дождаться окончания процесса.
До начала работы с записями в реестре проводится удаление ненужного ПО. Для этого запускается меню Пуск, далее – «Параметры», «Приложения». Выбираются подлежащие удалению программы, нажимается кнопка «Удалить». Запуск ПК для работы с реестровыми записями производится в безопасном режиме.
Следует выбрать в главном меню (Пуск) режим перезагрузки. В нижнем левом углу должна быть кнопка «Выключение», при нажатии на нее нужно удерживать клавишу «Shift», затем выбрать «Перезагрузка» в открывшемся списке. Не отпуская «Shift», нажимаем клавишу.
Должен появиться синий экран. Теперь можно отпустить «Shift». Посредине экрана будет надпись «Поиск и устранение неисправностей».
Нажимаем, затем кликаем по «Дополнительным параметрам».
Далее переходим к «Параметрам запуска», нажимаем. Перезагрузку нужно подтвердить.
Затем выбирается режим с загрузкой сетевых драйверов. Когда ОС запустится, можно будет приступать к обслуживанию компьютера.
Записи об удаленных программах
В безопасном режиме запускаем редактор реестра (команда regedit). Затем переходим к каталогу «HKEY_LOCAL_MACHINE». Щелкнув по нему, открываем ветку, в которой будет запись «SOFTWARE». Это установленное на компьютере ПО. Находим по названию папку удаленной программы.
Кликом ПКМ по записи открываем контекстное меню, там выбираем «Удалить», нажимаем. Подтверждаем действие (кнопка «Да»), избавляемся от ненужной записи.
Автозагрузка
Входим в режим редактора реестра. Из представленного перечня ключей будут нужны следующие:
- HKEY_CURRENT_USER\Software\Microsoft\Windows\CurrentVersion\Run;
- HKEY_LOCAL_MACHINE\Software\Microsoft\Windows\CurrentVersion\Run.
Чтобы добраться до них, потребуется последовательно раскрыть каждый элемент дерева. Это «HKEY_CURRENT_USER», «Software», «Microsoft», «Windows», «Current Version», «Run». В правой панели появятся программы, которые загружаются при старте ОС. Если щелкнуть ПКМ по требуемому ПО, появится контекстное меню. Выбираем требуемую позицию («Удалить»), нажимаем. Действие проделывается столько раз, сколько необходимо.
Ищем и удаляем записи вредоносных программ
Входим в редактор реестра.
В разделе «HKEY_LOCAL_MACHINE» переходим по ветке «Software\Microsoft\WindowsNT\CurrentVersion». Откроется категория «Winlogon» (слева).
На правой панели может быть не одна позиция. Нужна та, которая обозначена «Shell». Записи должна соответствовать строка «explorer.exe». Остальные относятся к подозрительным, удаляются. Строке «Usernit» соответствует запись «Расположение/userinit.exe», никакие другие недопустимы.
Auslogics BoostSpeed
Если у вас сильно тормозит комп, попробуйте утилиту Auslogics BoostSpeed. Это отличная программа для чистки и оптимизации компьютера, которая поможет устранить ошибки и ускорить его работу.
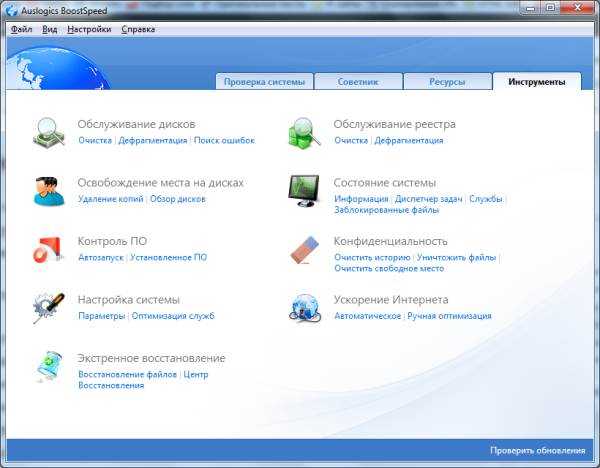
Как и предыдущие две утилиты, она тоже имеет целый ряд полезных инструментов:
- обслуживание жестких дисков (очистка, поиск ошибок, дефрагментация);
- освобождение свободного места на HDD;
- контроль ПО и настройка автозапуска;
- очистка реестра и его дефрагментация;
- настройка системы и оптимизация служб Windows;
- восстановление файлов;
- ускорение интернета и др.
Также в Auslogics BoostSpeed имеется «Советник», который дает советы по ускорению работы ПК или ноутбука и устранению критических ошибок.
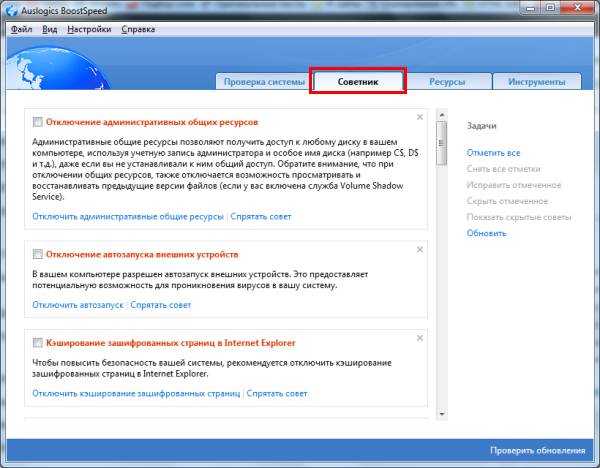
Еще один ее плюс – наличие планировщика. Вы можете установить автоматическую очистку компьютера или ноутбука, выбрав:
- периодичность (каждый день, неделю или месяц);
- день недели;
- точное время начала оптимизации;
- действия, которые нужно выполнить.
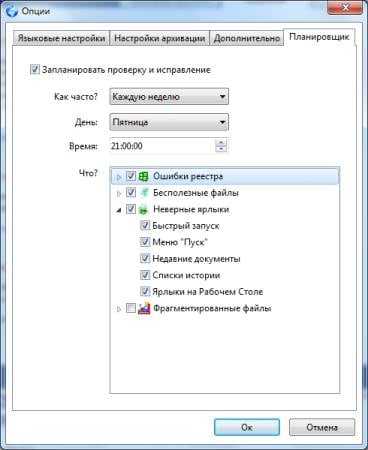
В назначенное время эта утилита запустится и выполнит свою работу (даже если она была выключена).
Настроив «Планировщик», вы можете выключить Auslogics Boostspeed и вовсе забыть о ней. А она сама будет раз в неделю или месяц чистить мусор, удалять ненужные файлы, а затем выдавать вам отчет о выполненных действиях.
Утилита поддерживает Windows 10, 8, 7 и даже Vista и XP. Плюс она полностью на русском языке. На сайте разработчика есть 2 версии – платная и бесплатная. Ссылка на оф. сайт Auslogics.
Как влияет замусоренность реестра на работу операционной системы
Единого мнения о связи между «засоренностью» реестра и быстродействием не существует. Есть как противники, так и защитники данного тезиса. Реестр содержит порядка 500 тысяч различных ключей, при этом ОС занимает лишь отдельные области. Таким образом, какая-то пара сотен неучтенных записей почти не влияет на быстродействие, запуск Windows в целом.
Реестр создан так, что повредить его, нарушить работоспособность достаточно сложно. Как и «замусорить». Но все же реально, если совершать необдуманные действия. В сети предлагается множество «оптимизаторов», ускоряющих работу Windows. Не все они одинаковы, некоторые просто являются рекламными продуктами, не приносящими пользы. Но есть и действительно эффективные приложения.
Что касается вопроса очистки реестра, то проводить процедуру нужно
Но вдумчиво, осторожно, используя проверенные утилиты. Возможно, данная операция не приведет к скачкообразному росту быстродействия
Зато улучшит «здоровье» вашей системы, ПК. Но следует внимательно выбирать оптимизатор, чтобы не наткнуться на обманку, которая может содержать вредоносный код и даже вирус.
Для удаления старых программ
IObit Uninstaller
Не секрет, что утилита для удаления программ, встроенная в Windows, не отличается большой функциональностью. А часто бывает и такое, что она вообще не может удалить какую-нибудь программу. В этом случае приходится использовать спец. программы, и одна из таких — это Iobit Uninstaller.
Iobit Uninstaller позволяет видеть ВСЕ установленные программы на компьютере (соответственно, и удалить любую из них!). Причем, можно удобно отсортировать их по дате установки, по размеру, по частоте использованию и т.д. Так же есть удобный поиск, который может быстро помочь найти тот или иной софт.
Iobit Uninstaller — недавно установленный софт
При удалении программы обычным способом (например, через меню ПУСК), в реестре остаются «хвосты» — старые записи о ней.
Iobit Uninstaller же при удалении проверяет системный реестр — и если необходимо, то удалить сведения и оттуда. Т.е. система поддерживается в полной чистоте!
Помимо программ, Iobit Uninstaller позволяет следить и удалять тулбары, плагины и расширения для браузеров. В одной этой программе вы сможете легко и быстро удалить все лишнее из своих браузеров (особенно полезно, когда схватите какой-нибудь вирус — разнообразие рекламного ПО, которое будет показывать вам гору рекламы, а классический антивирус будет сообщать вам, что все в порядке…)!
Так же стоит отметить, что Iobit Uninstaller следит за автозагрузкой, и, если какая-нибудь программа в нее добавится — сообщит вам об этом и предложит ограничить или оптимизировать автозагрузку. В общем, без этой бесплатной утилиты — как без рук…
Revo Uninstaller
Один из лучших деинсталляторов программ, который позволяет удалять любой софт, даже тот, с котором не справилась «Установка и удаление программ» в Windows!
Помимо своей главной задачи, в программе имеется и ряд других возможностей (встроены были уже после):
- менеджер авто-запуска Windows;
- чистильщики: от ненужных файлов, браузера, MS office, Windows;
- Инструменты Windows;
- Супер-удаление (так, что ни одна программа для восстановления удаленных файлов не сможет восстановить файл);
- Менеджер резервирования и пр.
Revo Uninstaller — главное окно
Программа работает во всех версиях Windows: XP, Vista, 7, 8, 10 (32/64 Bits). Пожалуй, единственный недостаток, что Pro версия программы (со всеми «плюшками») является платной.
Предназначение и особенности
Программа для чистки компьютера может выполнять несколько функций одновременно. В её задачи входит:
- исправление записей в реестре;
- удаление временных файлов;
- очистка жёсткого диска от мусора.
Достаточно использовать софт 1-2 раза в месяц, чтобы не возникало проблем с автозагрузкой и производительностью ПК.
Размышляя, какой лучше купить или скачать софт, следует обратить внимание, что есть универсальные утилиты. Они прекрасно подходят для Windows разных версий, установленных на компьютере или ноутбуке
Если не выбрать утилиту для ПК, то мусор будет накапливаться, что приведёт к медленной работе устройства.
Для macOS эта проблема также актуальна. Особенно туго приходиться владельцам последних моделей, которые оснащены твердотельными накопителями с небольшой ёмкостью. Поэтому диск забивается данными за очень короткое время. Скромные библиотеки iTunes и iPhoto могут уже заполнить 128- гигабайтный наполнитель.
Чтобы очистить macOS, следует воспользоваться такими программами, как:
- DaisyDisk. Утилита за 2 минуты проверит все файлы накопителя. Она выберет всё ненужное и покажет это пользователю, которому останется только удалить мусор.
- GrandPerspective освобождает максимум места при минимуме усилий. На весь процесс у программы уходит примерно 1 минута. Единственный минус – приходится кликать по квадратикам, чтобы узнать его содержание
- Disk Inventory X анализирует как внешние, так и внутренние диски. Обработка занимает от 1 до 5 минут. Результат располагается так: слева категории файлов, а справа – визуальная информация по каждому типу данных.
В Mac есть и стандартные утилиты для оптимизации ОС. Ими можно воспользоваться, если не хочется скачивать и устанавливать сторонний софт.
Разновидности утилит
Лучшие производители программного обеспечения предлагают бесплатный и платный софт. Поскольку в критерии выбора всегда входит стоимость, бесплатным утилитам уделяется больше внимания. Разница между версиями заключается в количестве полезных инструментов и возможностей. Но иногда бесплатная версия не менее хорошо справляется со своей задачей, чем платная.
Программный пакет для оптимизации также может быть универсальным или разработанным с одной единственной целью. По мнению пользователей программы-комбайны менее эффективны. Но на самом деле есть удобные утилиты, содержащие от 18 до 30 различных инструментов. Они занимают мало места на жёстком диске и эффективно выполняют разные функции.
Советы по использованию утилит для очистки и оптимизации ПК
Очищать компьютер от ненужных файлов нужно регулярно, но зацикливаться на этом не стоит. Вместо 10 сканирований в день хватит и 1-2 раз в месяц при условии, что выбрана эффективная утилита.
На что обратить внимание при выборе утилиты, так это:
- предназначение;
- количество и описание инструментов;
- популярность утилиты.
Следует выяснить: программа обнаруживает шпионов, предотвращает угрозы или нет. А может для ноутбука уже выбран сильный антивирусник, поэтому требуется узконаправленная программа.
Реестр в Windows – что это
Системный реестр является базой данных Windows. Если он поврежден, компьютер не сможет работать. Там хранятся все настройки, параметры, необходимые для нормального, бесперебойного функционирования ПК. Кроме того, в реестре находятся профили пользователей (если их несколько, например, на служебных компьютерах).
Реестр Windows – это свод незыблемых законов и правил, которые ни в коем случае нельзя изменять, вмешиваться в их структуру. В нем отражается буквально все, что происходит с ПК: от установки драйверов и приложений до очистки, удаления информации. К основному элементу ядра ОС относятся реестровые ключи (HKEY). Они несут массив данных Windows.
В последнее время роль реестровых записей несколько уменьшилась. Она уже не такая явная, какой была в ранних Windows. В первых системах Microsoft Windows вообще вся работа сосредотачивалась на DOS, а пользователь обращался к ней с помощью набора программ (интерфейса). Сейчас реестр полностью унифицирован, поэтому Windows, начиная с 7, имеют единый API.
Это облегчило жизнь, как пользователям, так и программистам. Если говорить об операционных системах вообще, то Windows – единственная, в которой по-прежнему используется реестр.
Reg Organizer
В отличие от других программ, представленных в этом обзоре, Reg Organizer — это более многофункциональный пакет утилит в одном флаконе! Содержит все самое необходимое для оптимизации ОС, ее точечной настройки и чистки.
После запуска программы, Reg Organizer проведет экспресс-проверку вашей системы на выявление проблем: с реестром, с ненужными файлами на диске, с автозапуском Windows, проведет анализ вашего интернет-соединения (можно ли его ускорить) и пр.
В общем-то, несмотря на первоначальном позиционировании программы на опытного пользователя, сейчас, современную версию пакета — может использовать даже совсем начинающий.
Reg Organizer: главное окно программы // экспресс-проверка системы
Основные функции пакета Reg Organizer:
- функция очистки диска от мусора (в том числе от старых версий Windows, обновлений, справки и пр.);
- чистка и оптимизация реестра;
- дефрагментация и сжатие реестра;
- редактор реестра;
- функция для удаления программ (которая проверит, не остались ли от удаляемой программы «следы» в системе — и удалит их, если оные будут найдены);
- функция оптимизации автозагрузки: проверит, нет ли ничего лишнего в автозагрузки, что заставляет ваш ПК включаться значительно дольше по времени;
- тонкие настройки системы (такие утилиты еще называют твикерами). Перед их использованием рекомендую сделать копию Windows (чтобы в случае чего — ее можно было восстановить).
Кстати, отдельно хочу выделить в этом обзоре функцию чистки диска (прим.: т.к. ключевой посыл этой статьи): программа проверит старые файлы драйверов, временные папки в Windows, отчеты о сбоях и ошибках программ, эскизы проводника, отчеты об ошибках и т.д.
В общем, количество удаляемого мусора сравнимо с программой Wise Disk Cleaner (которую я окрестил лучшей по качеству очистки!).
RegOrganizer — чистка дисков
Вывод однозначный: рекомендую к использованию. Программа неоднократно была проверена на Windows 7, 8, 10 (во всех ОС — ее работа не вызывает никаких нареканий, если не брать в расчеты твикеры. ).
Антитроян Emsisoft Anti-Malware
Софт является бесплатным в случае домашнего использования, а за бизнес лицензию придется заплатить.
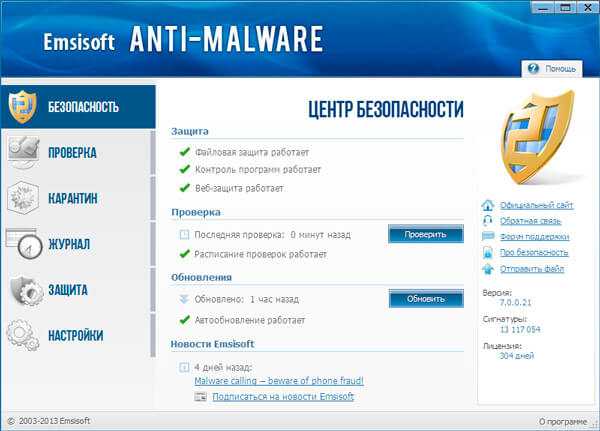
- Кроме типичных возможностей анти-шпионов, утилита умеет анализировать поведение подозрительных процессов и блокировать их в случае необходимости;
- Отлично борется с кей-логгерами, которые записывают все нажатия на клавиатуре для вычисления логинов и паролей;
- Обнаруживает и отправляет в карантин троянов и червей. То есть, работает как полноценный антивирус;
- Есть возможность управления автозагрузкой (отключение опасных процессов и служб, которые загружаются вместе с системой).
Какие еще полезные преимущества есть у данного программного обеспечения, можно узнать после скачивания и установки.
Скачать
Антишпион Spyware Terminator
Одна из первых программ подобного рода, которая была безупречным лидером в борьбе со шпионами, пока не появились конкуренты.
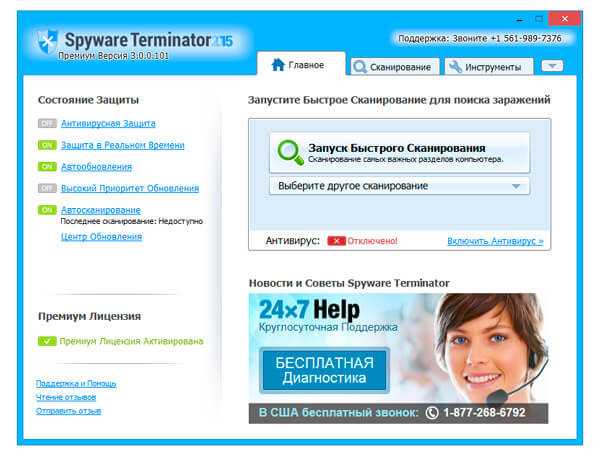
- Это комплексное решение, представляющее собой полноценный антивирус;
- Доступен режим «Глубокого сканирования», который находит все известные угрозы;
- Работает в реальном времени для обеспечения максимального уровня защиты. Но для меньшего потребления ресурсов можно отключить online мониторинг в настройках;
- Наличие компонента HIPS позволяет закрыть все дыры в безопасности системы, чтобы через них не могли проникнуть потенциальные угрозы.
- Умеет обнаруживать не только шпионские скрипты, но и рекламные вирусы, трояны, сканеры клавиатурного ввода;
- Мониторинг сетевого трафика для обнаружения подозрительной активности процессов, которые могут оказаться замаскированными «врагами»;
- Предупреждение при попытке зайти на вредоносные сайты;
- Обширная база вирусов в интегрированной утилите Clam AntiVirus.
Скачать
JetClean
Несмотря на слишком «простой» вид и дизайн этой утилиты, JetClean является достаточно мощной программы для удаление разнообразного «мусора» из Windows: ошибочных записей в системном реестре, «хвостов» от программ, историю в браузерах и т.д.
Так же, хотелось бы отметить, что многие другие аналогичные утилиты ее рода — программы платные (или, по крайней мере, просят оплату за весь функционал), JetClean же утилита бесплатная!
JetClean — очистка от мусора за 1-клик
Основные возможности JetClean:
- чистка Windows от мусора;
- чистка реестра;
- чистка приложений и ярлыков;
- чистка оперативной памяти;
- уменьшение количества системных сбоев, ошибок, зависаний и пр.;
- оптимизация автозагрузки ОС;
- интернет-ускоритель;
- как следствие предыдущий шагов — повышение производительности ПК в целом.
Инструменты в JetClean
Кстати, в JetClean имеются инструменты для «тонкой» настройки самой утилиты, чтобы, например, выполнять авто-очистку (и забыть о ручной проверке и отдельного указания).
Таким образом, один раз настроив утилиту — можно вообще забыть о чистке Windows и работать всегда в «свежей» быстрой ОС!
Настройки в JetClran
В целом, JetClean заслуживает достаточно высокой оценки и рекомендации к использованию. Кстати, программа поддерживает русский язык в полном объеме, совместима на 100% с ОС Windows 7, 8, 8.1, 10.
Ad-Aware
Умеет делать всё, что было перечислено в описании предыдущих приложений. Но есть и свои уникальные особенности, которые делают софт одним из лучших в мире. Это мощное решение, которое распространяется совершенно бесплатно
Оно гарантирует комплексную безопасность всей системы и важной пользовательской информации
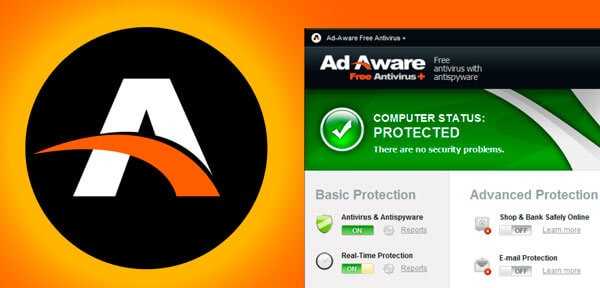
- Способен блокировать системы отслеживания местоположения, которые могут автоматически активироваться при посещении сайтов;
- Блокирует агрессивную рекламу, путем тщательного сканирования реестра, отключения вредных дополнений браузеров;
- Самостоятельное обновление баз, не требующее от Вас никаких действий;
- Подключение плагинов для модернизации функционала. Можете добавлять расширения на своё усмотрение. Но помните, что каждое из них будет потреблять дополнительные системные ресурсы;
- Антивирус, работающий на эффективном движке Битдефендер;
- Сканер вредоносных сайтов, который не допустит Вас к посещению опасных ресурсов;
- Встроенный оптимизатор игр;
- Менеджер закачек с предварительной проверкой загружаемых файлов.
Программная база обновляется ежедневно в автоматическом режиме. Вам не нужно ничего делать, приложение самостоятельно выполнит всю работу за Вас.
Вредоносные скрипты не попадут на компьютер, благодаря онлайн сканированию и эвристическому анализу. Как только софт заметит подозрительное поведение, он сразу же заблокирует опасный процесс.
Скачать
CCleaner
CCleaner на сегодняшний день является наиболее популярной утилитой для чистки ПК от различного системного мусора на компьютерах, работающих под управлением ОС Windows и Android.
Скриншот главного окна CCleaner
Данная программа позволяет найти и удалить следы работы браузера: историю посещений и загрузок, файлы «Cookies временные файлы, автозаполнение и пр.
Кроме того, чистильщик дает возможность пользователю удалить данные из буфера обмена компьютера, корзины, временных файлов из операционной системы и мусора из приложений.
Утилита CCleaner имеет в своем арсенале массу необходимых для оптимизации работы ПК инструментов, среди которых можно выделить: деисталлятор, менеджер автозагрузки и безопасный редактор реестра.
Особо недоверчивым пользователям, программа предлагает сделать резервное копирование удаляемых файлов, что дает возможность их восстановления в любой момент. С помощью CCleaner возможно управление точками восстановления системы и многое другое.
Рассмотрим процесс установки и чистки компьютера данной утилитой более подробно.
Установка CCleaner
Важно: для корректной работы этой утилиты, скачать ее нужно только с официального сайта компании-разработчика. 1
После запуска инсталлятора появится окно выбора языка, где необходимо выбрать нужный и нажать кнопку «Ок»
1. После запуска инсталлятора появится окно выбора языка, где необходимо выбрать нужный и нажать кнопку «Ок».
Скриншот выбора языкового пакета CCleaner
2. Далее следует ознакомиться с лицензионным соглашением по использованию утилиты CCleaner и нажать кнопку «Принимаю».
3. После чего программа попросит вас выбрать параметры установки. По умолчанию, утилита создаст ярлыки в меню Пуск и на рабочем столе, а также добавит пункты в меню корзины «Открыть CCleaner», «Запустить CCleaner».
Вы вольны выбирать то, что считаете для себя правильным. После выбора нужно нажать кнопку «Установить».
Скриншот выбора параметров установки CCleaner
4. После завершения процесса установки на компьютере, нажмите «Готово».
Работа с программой
Запустите CCleaner на своем компьютере. После чего вам откроется главное окно утилиты. В левой колонке окна располагается набор инструментов. Выберите инструмент «Очистка» и нажмите «Анализ».
После того как программа просканирует содержимое системы, нажмите «Очистка».
Скриншот окна чистки системы посредством CCleaner
После чистки «Windows» перейдите на вкладку «Приложения» и повторите операцию, нажав «Анализ», а после окончания сбора данных «Очистка».
Скриншот окна чистки приложений посредством CCleaner
Совет: Для чистки вашего компьютера от накопившегося мусора, рассмотренных выше действий вполне достаточно. Если вы решили оптимизировать работу вашего ПК, то воспользуйтесь инструментами «Реестр» и «Сервис».
Ccleaner — очистка компьютера от мусора — урок 15
В этом уроке курса Windows 7 для начинающих вы узнаете для чего нужна программа Ccleaner и как с помощью ее привести компьютер в порядок.
Решение проблем с браузерами
В процессе удаления вирусов следует обратить внимание и на ярлыки браузеров – нередко именно они являются источником проблемы. Вредоносный код прописывается в свойствах ярлыка и изменяет способ запуска:
- иногда при входе в Интернет пользователь попадает не на главную страницу, а на другой сайт – чаще всего фишинговый или рекламирующий какие-то услуги;
- вместе с запуском браузера может устанавливаться посторонний плагин, изменяющий поисковую систему, главную страницу и параметры работы в сети.
Преимущество использования этого средства – бесплатное распространение и работа на любых современных системах Windows (от XP до 10-й), недостаток – отсутствие русскоязычной версии.
Если нежелательный плагин уже автоматически установился в браузере, удалить его можно через меню расширений в настройках. Иначе вместо перехода на выбранные страницы на экране будут появляться рекламные объявления и посторонние ресурсы.
Чаще всего такая проблема возникает у пользователей, которые уже установили значительное количество расширений, и не замечают 1–2 лишних. Если плагинов практически нет, заметить новый и принять меры по его отключению проще. А при отсутствии уверенности в том, что дополнение на самом деле вредоносное, помогут специальные утилиты, разработанные для конкретных браузеров.
Для Google Chrome официальные разработчики создали утилиту под названием «Инструмент очистки». Она автоматически проверяет наличие встроенного вредоносного кода при каждом запуске браузера.
При обнаружении проблемы плагин отключается вместе с остальными расширениями. После этого пользователь может восстановить нужные ему дополнения вручную.
Рис. 11. Поиск вредоносного кода Инструментом очистки Chrome.
Утилита в автоматическом режиме проводит сканирование двух браузеров (при наличии их в системе), а в качестве результата выдаёт перечень подозрительных плагинов. Антивирусную программу можно скачать с официального сайта производителя.
Рис. 12. Очистка браузера от вредоносного кода с помощью Avast Browser Cleanup.
Аналогичные по функциональности и такие же бесплатные утилиты выпускают и другие компании. Причём, для разных браузеров и с широким ассортиментом возможностей. Некоторые программы обеспечивают ещё и эффективную защиту в реальном времени – правда, у большинства из них такая возможность платная.
5 лучших бесплатных программ для очистки ПК от мусора
Здесь вы можете бесплатно скачать программы для очистки компьютера от мусора и лишних программ на русском языке. Предложенные ниже утилиты — самые лучшие в рунете, они подходят для оптимизации и чистки ПК от временных файлов, инсталляторов и неиспользуемых драйверов. Также они подойдут для удаления программ, которые не удаляются, полностью из Windows 10/8/7 и восстановления системного реестра.
Если компьютер начал работать нестабильно и медленно, одна из наиболее частых причин — в нем скопилось много ненужных файлов и ошибок, которые нужно периодически удалять и исправлять. Поэтому этот софт пригодится каждому пользователю – будь то рядовой юзер, который использует компьютер для бытовых нужд, или профессионал, для которого компьютер является неотъемлемой частью рабочего места.
Вручную находить и удалять ненужные файлы — неэффективно. На рынке сейчас достаточно много решений, которые помогают оптимизировать работу компьютера. Остановимся на бесплатных программах, которые справляются со своей задачей не хуже платных приложений и сервисов.
- Telamon Cleaner
- Ccleaner
- Advanced SystemCare Free
- Ускоритель компьютера
- Unlocker
Откуда берутся файлы-мусор и чем их чистить, чтобы не тормозил компьютер
Не стоит бояться файлового мусора, ведь на самом деле его появление в системе компьютера является абсолютно нормальным явлением, свидетельствующим о пользовательской активности. Утративший свою актуальность софт, файлы-дублеры, остатки удаленных установщиков, затерявшиеся в системе – да мало ли еще что может накапливаться на юзерском устройстве, не попадаясь ему на глаза.
Другое дело, что, несмотря на всю внешнюю безобидность этих файлов, они способны серьезно тормозить работу системы, ускорить которую поможет только чистка. Конечно, последнюю можно выполнить вручную, пройдясь по жесткому диску, автозагрузчику, реестру ОС и проведя дефрагментацию, однако неопытному пользователю такая задача может показаться невыполнимой.
Именно для этого и были созданы специальные утилиты, автоматически осуществляющие глубокую очистку системы на всех уровнях. Главное, максимально защитить нужные файлы, скопировав их на внешний диск либо создав точку восстановления, позволяющую в случае чего откатиться к исходной версии системы, поскольку еще никто не отменял случайную потерю важных данных в процессе чистки.
На любом активно используемом устройстве накапливается файловый мусор. Конечно, можно попробовать очистить его вручную, но для этого понадобится много времени и определенные навыки. Именно поэтому лучшим решением станет использование специального ПО для быстрой и качественной оптимизации системы
Spybot Search & Destroy — отличная антишпионская программа
Распространяется совершенно бесплатно, хотя и просит оказать материальную помощь разработчикам для дальнейшего совершенствования проекта.
- Отлично справляется со своими прямыми обязанностями, а также умеет искать и удалять «пользовательские следы». Это актуально, если ноутбук используют несколько человек, и Вы не хотите, чтобы они могли отследить Вашу активность.
- Имеет интерфейс на русском с возможностью изменения внешнего вида (скинов);
- Помимо устранения шпионского ПО, умеет бороться с рекламными вирусами, которые замедляют работу браузеров.
- Даже если утилита что-то сделает не так, всегда можно выполнить восстановление из резервной копии, созданной автоматически.
Скачать
Автор рекомендует:
- Лучшие приложения, чтобы слушать радио на компьютере
- Удалите эти ненужные программы Windows, замедляющие Ваш компьютер!
- Лучшие кнопочные телефоны 2022 года — какой «бабушкофон» выбрать?
- AdwCleaner — лучшая программа для борьбы с рекламными вирусами на компьютере
- Нужен ли антивирус в Windows 10