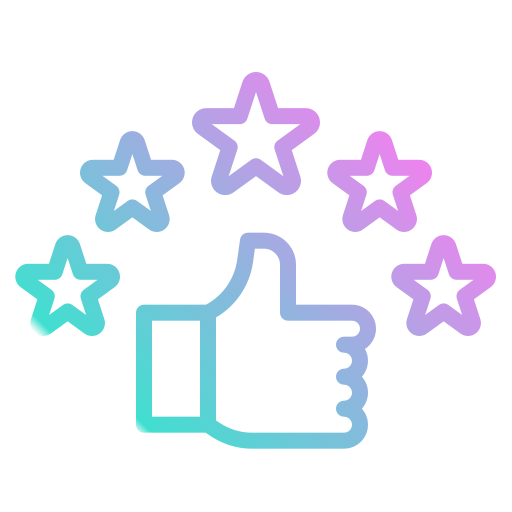Как установить Kodi на LG Smart TV с помощью Chromecast
- Убедитесь, что ваш смартфон и Smart TV подключены к аналогичной сети.
- Загрузите и установите Kodi на свой смартфон Android, чтобы играть на Smart TV.
- После установки Kodi половина процедуры завершена.
- Установите Chromecast на свой смартфон Android из Google Play Store.
- Перейти в Google Play > Поиск в Google Home App > Нажмите на Установить > Подождите, пока приложение будет установлено.
- Подключение / сопряжение Google Chromecast с LG Smart TV.
- Зайдите в приложение Google Home в своем телефоне > Нажмите Cast Screen / Audio > Теперь кастинг начнется, и вы сможете легко просматривать Kodi на экране вашего LG Smart TV..
Установка Kodi на Android TV
По состоянию на 2019 год, программа официально доступна в Google Play для Android TV.
Её можно найти, просто перейдя в магазин онлайн-приложений.
Для поиска, скорее всего, придётся использовать виртуальную клавиатуру, так как голосовое управление не распознаёт слово Kodi (из нашего опыта).
Установка приложения займёт всего несколько секунд, если у вас быстрое подключение к интернету.
Не можете найти Kodi в Google Play?
Также существует ручной способ, но он потребует больше времени, потому что браузера Chrome нет для Android TV.
Сначала установите Puffin TV и File Commander из Google Play.
- Загрузите Puffin TV, затем выберите Google в разделе популярных сайтов.
- Перейдите на официальную страницу загрузки плеера – https://kodi.tv/download, или наберите в строке поиска «Kodi download».
Прокрутите вниз, чтобы найти значок Android, затем нажмите на кнопку ARMV8A (64BIT).
Программа будет скачана в папку загрузок вашего Android TV устройства.
Для доступа к файлу нужно запустить File Commander.
В программе выберите «Загрузки», и увидите файл, который скачали в Puffin TV, установщик Kodi .apk.
Откройте его и согласитесь со всеми условиями.
Как добавить OTTPlayer в «Коди» 18
OTTPlayer — это IPTV-плеер, который совместим практически со всеми платформами и моделями устройств. Это популярное дополнение к «Коди 18», поддерживающее плейлисты почти всех форматов, быстрое и с понятным интерфейсом.
OTTPlayer обладает следующими преимуществами перед своими аналогами:
- плейлист имеет разделение на категории;
- работает быстрее в сравнении с другими плеерами;
- воспроизводит большее количество форматов.
Обратите внимание! Чтобы это дополнение функционировало, нужно скачать репризорий. Это особое место, из которого получится загрузить плагины для улучшения работы домашнего кинотеатра. Это дополнение поможет разблокировать возможности плеера
Это дополнение поможет разблокировать возможности плеера.
Установка репризория осуществляется из «Менеджера файлов». Потом следует ввести адрес сайта-источника репризория. Затем в дополнительных опциях нужно его открыть, чтобы появился в параметрах плеера.
Медиаплеер «Коди» можно улучшить, скачав дополнительные программы
Загрузить Kodi18 недостаточно, чтобы у пользователя появился домашний кинотеатр. Необходимо установить дополнительные плагины, улучшающие работу этого приложения. Установить их легко, поэтому плеер «Коди 18» подойдет даже новичкам. А возможность корректировать параметры позволит продвинутым пользователям настроить программу в соответствии с их потребностями.
Коди18 для Android и Windows — это возможность устроить кинотеатр в домашней обстановке. Данная программа очень популярна благодаря своей функциональности, возможности скачать ее бесплатно и совместимости практически со всеми устройствами.
https://youtube.com/watch?v=sqSRrSBo3YU
Расширения Kodi
Вы уже знаете как пользоваться программой kodi, но расширения способы очень сильно увеличить ее возможности. Kodi имеет достаточно много возможностей по умолчанию, но дополнения позволяют еще сильнее расширить этот список. С помощью дополнений вы можете изменить внешний вид, открывать источники из интернета, как для видео, так аудио треков и многое другое. Например, можно смотреть телевидение Kodi или воспроизводить контент прямо из торентов Для установки дополнений выберите пункт «Дополнения»
в главном меню:
Существует несколько путей получения дополнений, вы можете установить их из ZIP файла, папки, удаленного сайта или магазина дополнений Kodi. Мы рассмотрим последний вариант. Выберите пункт «Установка из репозитория»
Перед вами откроется список категорий дополнений. Здесь можно выбрать аудио дополнения, видео дополнения, игры, программы и многое другое. Например, установим одно из видео дополнений. Для этого выберите его из списка и нажмите кнопку «Установить»
. Очень скоро появится сообщение что оно было установлено.
Дальше вы можете найти это дополнение и открыть его меню в разделе «Дополнения».
Точно так же устанавливаются дополнения для Youtube, LastFm, Spotify и других сервисов. Кроме официального магазина, вы можете устанавливать дополнения из сторонних репозиториев. Для этого сначала откройте настройки, перейдите в раздел«Системные настройки» :
Затем перейдите на вкладку «Дополнения»
и включите флажок напротив«Неподтвержденные источники» :
Подтвердите действие:
Теперь вы можете устанавливать в систему дополнительные репозитории расширений Kodi, а также сами расширения. Давайте добавим репозиторий. Перейдите в раздел «Файловый менеджер»
в настройках.
Затем выполните двойной клик по пункту «Добавить источник»
В открывшемся окне кликните по пункту нет и наберите адрес репозитория. Например, чтобы добавить репозиторий Fusion необходимо указать адрес https://fussion.tvaddons.ag
Затем укажите имя и нажмите «Ok»
. Теперь источник добавлен, но он еще не готов к работе, дальше вам нужно установить репозиторий. Кликните по иконке установки программ в разделе«Дополнения» :
Выберите «Установить из ZIP»
, затем в качестве источника выбирайте не вашу файловую систему, а добавленный сетевой источник. Например, Fussion.
Прежде чем начать настройку медиацентра Kodi, ее необходимо скачать с сайта разработчика https://kodi.tv/ . В разделе Downloads можно найти версии для различных платформ, однако нас пока интересует Windows.
Как установить плагины
Для Kodi можно устанавливать Pvr-дополнения, как официально зарегистрированные, так и сторонние аддоны и репозитории, которые значительно расширят функционал приложения и могут быть очень полезны. Например, можно установить плагин, позволяющий слушать тысячи радиостанций со всего мира, после его установки они будут отображаться в разделе «Радио» главного меню. Есть также дополнения, позволяющие просто и быстро скачивать файлы «.apk», слушать аудиокниги, стримить и т. д.
После установки репозитория можно устанавливать любые плагины для Kodi. Чтобы это осуществить, выполняем следующие шаги:
- В системных настройках идём в раздел «Дополнения».
- Выбираем «Установить из репозитория».
- Теперь жмём на установленный файл и из списка выбираем нужный плагин, нажимаем «Установить».
- Теперь в разделе «Дополнения» на главной странице будет отображаться установленный плагин.
- Для удаления плагина при возникновении такой необходимости нужно открыть «Сведения» (нажатием ПКМ на элементе), где есть опция удаления объекта.
Запуск Kodi в первый раз
Надеюсь, вы сейчас смотрите на основной интерфейс Kodi. Но там нет контента, нет мастера настройки и нет подсказок о том, как использовать дополнения и репозитории.
Мы собираемся объяснить все, но сначала давайте разберемся с некоторыми основами.
В левой части экрана вы увидите ярлыки для всех классов мультимедиа. Они есть Фильмы, ТВ шоу, Музыка, Видеоклипы, ТВ, Радио, Дополнения, Фотографий, Видео, Игры, а также Погода, Если вы не планируете использовать все ярлыки, вы можете удалить их, перейдя в Настройки> Настройки скина> Элементы главного меню и сдвинув соответствующие переключатели в от позиция.
Управление Kodi
Чем больше вы используете Kodi, тем легче будет перемещаться по приложению с помощью клавиатуры, а не мыши.
Существует более 100 различных сочетаний клавиш, которые вы можете использовать. Некоторые даже выполняют разные функции в зависимости от того, что на экране. Например, Листать вниз перейдет к предыдущему видео в очереди (или предыдущей главе), если вы смотрите видео, но уменьшит рейтинг песни, если вы слушаете аудио.
Тем не менее, есть некоторые важные сочетания клавиш, о которых должны знать все пользователи. Вот некоторые из наиболее распространенных:
- F9 или же —: Убавить звук
- F10 или же +: Увеличить громкость
- Пробел или же п: Воспроизведение / пауза
- Икс: Стоп
- F: Перемотка вперед
- р: Перемотка
- Оставил стрела: Отскок назад на 30 секунд
- Правильно стрела: Перейти на 30 секунд вперед
- я: Показать информацию о воспроизводимом видео
- T: Включить или выключить субтитры
Замечания: Вы можете использовать надстройку редактора клавиш, чтобы изменить, какие клавиши выполняют какую функцию. Опытные пользователи также могут изменить ярлыки, отредактировав данные пользователя файл.
Android или Android TV?
Первый вопрос, который может возникнуть перед использованием плеера Kodi: какая операционная система для него лучше — простой Android или Android TV? Опыт, накопленный пользователями этого приложения, говорит о том, что поведение плеера практически ничем не отличается в обеих версиях Android. Тем не менее можно с уверенностью сказать, что при просмотре видео на мобильных устройствах плеер Kodi лучше всего подходит для большого экрана, такого, как например 5.8-дюймовый дисплей смартфона Samsung Galaxy S8.
Система Android TV устанавливается в качестве стандарта на очень многие современные телевизоры. Например, такие модели высшего класса, как Philips 55OLED873 OLED и Sony Bravia XBR-55X900E работают под управлением Android. Однако для запуска Kodi нет необходимости покупать новый телевизор, этот медиаплеер может превосходно работать с большинством современных приставок и стримеров, которые способны поддерживать системные требования Android-TV.
Smart ТВ приставка. Процесс подключения к телевизору
Smart ТВ приставка представляет собой компактное устройство на операционной системе Андроид. Она представляет собой небольшой модуль со встроенным процессором и памятью. По функционалу она очень похожа на планшет, оснащенный такой же операционкой, единственное отличие между ними – это интерфейс. Как подключить и настроить Smart TV через приставку? Для этого нужно:
- естественно, сама приставка;
- телевизор с HDMI — разъёмом (в комплекте есть приставки HDMI — удлинитель);
- если в комплектации приставки нет пульта, то понадобится компьютерная мышь или клавиатура для управления.
Сам процесс настройки выглядит так:
- Подключается приставка в HDMI — разъём в телевизоре. Если необходимо, можно произвести подключение через удлинитель.
- Далее к приставке подсоединяется кабель питания microUSB; другой конец устанавливается в соответствующий разъём телевизора. Если на нём такого входа нет, то подключение можно произвести через адаптер питания в розетку (он идёт в комплекте с приставкой).
- Если нет пульта в комплекте, в приставку устанавливается адаптер для мыши в ещё один USB — разъём (всего их 2).
- На телевизоре выбираем режим приема HDMI, иначе картинки не будет. Если их несколько – выбрать активный.
- Подождать несколько секунд, пока оборудование загрузится.
- Появится главный экран – удобный, функциональный интерфейс.
- Зайти в Setting (настройки), подключиться к Wi-Fi (если имеется), настроить время, дату, часовой пояс для правильной работы Wi-Fi.
- Вернуться на главный экран и выбрать папку ТВ – там доступен просмотр любого мультимедийного видеоформата.
- Для просмотра ТВ каналов перейти с HDMI на соответствующий видеовыход.
Настройте главный экран
С самого начала домашний экран Kodi выглядит довольно простым, с несколькими важными параметрами, такими как Музыка, Видео, Программы и т. Д., Но есть варианты для его тщательной настройки. Параметры настройки можно найти в System-> Настройки скина, На вкладке «Общие» вы можете включать и отключать анимацию, информацию о погоде или переключаться между режимами ноутбука и сенсорного экрана. Затем вы можете перейти к пунктам «Главные пункты меню», которые позволяют вам изменить информацию, которая отображается на главном экране, например, погода, видео, музыка и альбомы. Вы даже можете скрыть основные меню, такие как Видео, Музыка, Программы и Изображения на главном экране.
Kodi Neu Erleben Repo
Kodi Neu Erleben – большой репозиторий дополнений с поддержкой как немецкого, так и английского контента. Eсть огромный список немецких дополнений, содержащих контент в музыке, фильмах, телепередачах, спорте, и больше.
Наряду с этим существует множество музыкальных надстроек с поддержкой Amazon Music, YouTube Music и Spotify. Пока что в списке KNE – единственный репозиторий, имеющий дополнение Spotify.
Это очень удобно, так как его нет в официальном репозитории Kodi. Помимо всего этого, существуют различные программы, сервисы, средства управления внешним видом и т. Д. По сути, это способный репозиторий с большой библиотекой надстроек, и вы обязательно должны попробовать его.
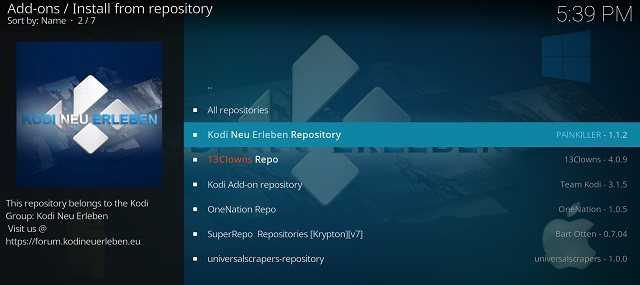
Загрузите файл ZIP: Kodi New Erleben (бесплатно)
Kodi на Android
В программе Kodi настройка IPTV Android-устройств практически ничем не отличается от стационарной версии
Единственное, на что стоит обратить внимание, так это только то, что мобильное приложение может работать только с одним плейлистом, не более того

Некоторые пользователи жалуются на то, что программа несколько не доработана. Отчасти так и есть, однако настройка базовых параметров оказывается более легкой, нежели это производится на ПК или ноутбуках.
Зато мобильная версия, как оказывается, может выступать еще и в роли погодного клиента. Здесь имеется специальный раздел. Кроме того, изменять параметры лучше в режиме эксперта. Возможности приложения можно существенно расширить. Например, здесь предусмотрен пункт использования принудительного стереоизображения, а говоря обычным языком, эффекта 3D. Можно даже прослушивать обычные аудио-CD, естественно, при условии, что к девайсу подключается соответствующий дисковод. К смартфонам это не относится, а вот с некоторыми моделями планшетов можно поэкспериментировать. В остальном же мобильный релиз почти точь-в-точь повторяет стационарную версию.
Просмотр видео в Kodi
Программа отобразит известные ей папки с файлами, вы можете выбрать один из них. Для каждого видео-файла выводится подробная информация о нем:
Если папка с вашими файлами программе еще неизвестна, то вы можете добавить ее, просто выбрав «Добавить видео»:
Здесь откроется просмотрищик файловой системы, где вы сможете выбрать нужную папку. На этом этапе нужно еще указать что в папке находится именно видео и ввести имя источника.
После этого она появиться в списке и вы сможете увидеть видео, которое есть в ней. Ответ на вопрос как смотреть kodi видео очень прост, выполните на нем двойной клик:
Если же вы хотите открыть видео из интернета, процесс будет выглядеть немного по-другому. Вам нужно выбрать не «Файлы», а «Дополнения» из главного меню, а затем перейдите установите дополнение для нужного ресурса. Мы рассмотрим работу с дополнениями ниже.
Функционал Коди
Данный медиаплеер может многое. Вот перечень только основных функций, с которыми Kodi справляется на отлично:
- Воспроизведение музыки различных форматов (MP3, FLAC, APE, WMA и ряд других). Поддержка тегов и списков воспроизведения позволит упорядочить музыкальную коллекцию пользователя.
- Просмотр фильмов. Kodi поддерживает множество видеоформатов, включая потоковое видео. Легко импортирует всю коллекцию фильмов. Также можно смотреть записанные ТВ-шоу и сериалы, а сортировка серий по сезонам сделает данный процесс удобнее.
- Просмотр и импорт фото в библиотеку (слайд-шоу).
- Технология PVR позволяет смотреть прямые ТВ-трансляции и записывать эфиры. Предусмотрена поддержка NextPVR, TvHeadEnd и прочих утилит.
- Дополнительные утилиты, имеющиеся в специальном каталоге, помогают расширить функционал плеера. Так, эмулятор DOSBox позволяет запускать игры и программы, адаптированные под MS-DOS. Имеются и эмуляторы различных приставок, при помощи которых вы можете наслаждаться старыми играми, как в детстве.
Как сделать VLC проигрывателем по умолчанию?
Самый простой способ сделать стандартным проигрывателем требует выполнение следующих действий:
- Находим файл с распространенным расширением, например, mp4.
- Нажимаем правой кнопкой мыши и переходим в «Свойства».
- В строке «Приложение» нажимаем на кнопку «Изменить».
- Выбираем проигрыватель VLC и жмем на кнопку «Ок».
Теперь все файлы с данным расширением будут работать с данным плеером по умолчанию. Основной недостаток метода – нужно выполнить аналогичную процедуру и с другими типами файлов. Альтернативный вариант заключается в повторной установке проигрывателя, на одной из стадий можем выставить сразу все расширения, которые будет воспроизводить плеер.
Как удалить ненужные пиратские дополнения
Основная причина, по которой вы устанавливаете сборки Kodi, заключается в том, чтобы получить дополнительные функции, которые обычно не находятся в простой установке Kodi Media Center. Тем не менее, в результате вы получите нежелательные и нежелательные надстройки. К счастью, вы можете легко удалить эти дополнения.
Этот процесс будет выглядеть по-разному в разных сборках, так как скины меняют внешний вид и ощущение вашего Kodi.
Тем не менее, вы можете следовать этому общему процессу практически с любой сборкой:
- Найдите название надстройки, которую вы хотите удалить.
- Щелкните правой кнопкой мыши на дополнении, а затем нажмите на Информация.
- Теперь вы увидите экран, который дает вам варианты, такие как «Отключить», но самое главное, тот, который говорит «Удалить».
- Нажать на Удалить кнопка.
Ваше нежелательное дополнение не будет удалено из вашей сборки Kodi
Однако обратите внимание, что это на самом деле не удалит нежелательную надстройку. Он все еще будет жить в вашей системе
Если вы хотите полностью удалить надстройку, вам нужно будет найти zip-файл для установленной сборки, открыть его и полностью удалить плагин с названием надстройки, которую вы хотите удалить..
TVAddons
TVAddons является одним из самых противоречивых хранилищ на Kodi. Многие потоковые онлайн-сервисы возражают против нелегальной потоковой передачи через этот репозиторий.
В настоящее время существует множество дополнений для потоковой передачи видео и музыки. По сути, TVAddons имеет огромную библиотеку видео-дополнений, сервисов и программ.
Существует также встроенный браузер Reddit и прямая трансляция через прокси-сервер. Premiumizer, одно из самых популярных дополнений Kodi, также доступно в этом репозитории.
Кроме того, он также имеет потоковую передачу FM внутри самого хранилища. Как теперь очевидно, TVAddons действительно имеет разнообразную библиотеку дополнений, и вы не можете пропустить этот репозиторий.
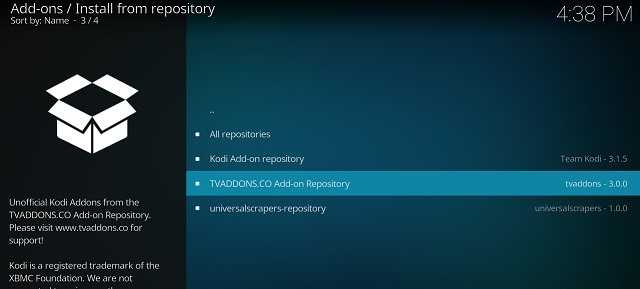
Загрузите файл ZIP: TVAddons (бесплатно)
Преимущества использования VPN для устройств Kodi
Используя VPN, можно получить доступ к контенту в местах, где контент недоступен. Например, видео Netflix или Amazon Prime в странах, где они недоступны. Но в чем преимущество использования VPN для устройства Kodi? Основное преимущество – доступ к контенту, недоступному в определенных странах или регионах (обход геоблока). Использование VPN на Kodi прекрасно подходит для доступа к контенту с геоблоком, например к тому, который вы можете найти с помощью таких дополнений, как дополнение Kodi USTVNow и других потоковых дополнений. Это проблема, особенно со спортивными аддонами Kodi.
Используя VPN, вы можете избежать ошибок, подобных этой, при использовании аддонов с геоблоком.
Еще одним большим преимуществом является защита вашей личности, если вы любите смотреть потоковые фильмы и телепередачи, используя один из множества доступных для этой цели дополнений Kodi. Многие из этих аддонов транслируют контент из юридически сомнительных источников. Поэтому настройка Kodi VPN обеспечивает определенный уровень защиты идентификационных данных
Обратите внимание, что ваш первый уровень защиты не использует Kodi для пиратства защищенного авторским правом контента
Руководство по установке Kodi: установите Kodi в своей системе
Чтобы воспользоваться возможностями, предлагаемыми Kodi, сначала установите его на свое устройство. Независимо от того, используете ли вы медиа-проигрыватель Android , Raspberry Pi , Ubuntu Server или устройство iOS или Windows, вы сможете использовать Kodi для своих медиа. Он присутствует на большом количестве устройств, и с несколькими дополнительными и вилками, которые вы можете использовать, если хотите, например, SPMC, альтернатива Kodi. Выберите соответствующее руководство по установке Kodi для вашей операционной системы ниже.
Руководство: Как установить Kodi на Windows за три простых шага
Поскольку это самая распространенная ОС для настольных компьютеров и ноутбуков, а также из-за недавнего взрыва в появлении медиа-стримеров и телевизионных приставок, использующих Windows в качестве основной ОС, это важная версия Kodi и, возможно, одна из самых используемый. Используйте все возможности редактирования файлов и конфигураций проще, чем другие платформы с Kodi для Windows, следуя этому руководству по установке Kodi .
Как установить XBMC в Ubuntu?
С помощью этого руководства по установке Kodi вы узнаете, как установить XBMC / Kodi на устройство Ubuntu. Тот факт, что Ubuntu отличается легким использованием ресурсов, а также огромным присутствием этой ОС в среде домашних серверов, делает эту версию идеальной для установки для тех, кто немного более осведомлен. Kodi в Ubuntu идеально подходит для использования вместе с автоматической загрузкой программного обеспечения и конфигураций, подобных тем, которые вы можете найти в этом полном руководстве по установке FlexGet .
Kodi на устройствах Android: получите Kodi в магазине Google Play
Не принимайте это название за объявление. Просто Kodi настолько прост в установке на Android, что это руководство по настройке Kodi подытожит процесс, описанный в названии. Просто зайдите в свой магазин Google Play и найдите Kodi. Вы откроете для себя всю мощь этого приложения и улучшите свой опыт в проигрывателях мультимедиа Android, мультимедийных флеш-накопителях Android и даже в устройствах класса high-end, таких как телевизор NVIDIA SHIELD .
Установите OpenELEC на Raspberry Pi 2 Mobel B на Windows
OpenELEC – одна из нескольких систем, которые вы можете установить на устройства с ограниченным количеством аппаратных средств, чтобы пользоваться всеми функциями Kodi. Это в основном легкая медиа-ориентированная ОС, и в этом руководстве по установке Kodi вы узнаете, как установить ее на Raspberry Pi, используя систему Windows для процесса установки. Другие способы насладиться Kodi на Raspberry Pi – это Raspbmc на Raspberry Pi или его более новая версия OSMC. Сравните OpenELEC с OSMC и выясните, какой из них соответствует вашим потребностям, перед установкой.
Установите Kodi на Amazon Fire TV за несколько простых шагов
Последнее мультимедийное устройство Amazon – очень важная система, в которой присутствует Kodi. К сожалению, несмотря на некоторые признаки, указывающие на благоприятное отношение Amazon к Kodi , это все еще не стало очевидным, поскольку пользователи могли устанавливать Kodi из магазина Amazon Fire TV. Это руководство по установке Коди (и наше руководство по установке Кодьте на AFTV без ADB и компьютера ) научат вас , как преодолеть это ограничение и наслаждаться Коди на вашей Amazon пожарной ТВ. Вы можете найти больше информации о Amazon Fire TV в нашем полном руководстве по Amazon Fire TV . Вы также можете увидеть простой процесс установки Kodi на AFTV в видео ниже:
Установите SPMC на Amazon Fire TV, используя только устройство AFTV
Если вы предпочитаете установить SPMC на своем Amazon Fire TV, этот учебник расскажет вам, как это сделать. Semper Media Center – это альтернатива Kodi с лучшей производительностью на устройствах Android. Согласно заявлению команды Kodi, Kodi для Android нуждается в большем количестве разработчиков , и поскольку существует риск того, что версия Kodi для этой ОС перестает разрабатываться, это привело к смещению пользователей в сторону SPMC, альтернативы, которую вы должны рассмотреть, если вы хотите максимально использовать возможности вашего Amazon Fire TV.
Установка дополнения cCloud TV
Дополнение cCloud TV ничем не отличается от большинства сторонних дополнений Kodi. Его установка состоит из трех этапов. Сначала вы настраиваете путь к источнику установки репозитория. Затем продолжите установку репозитория Kodil. Наконец, вы устанавливаете дополнение cCloud TV из этого хранилища.
Включение неизвестных источников
Прежде чем мы начнем, мы должны убедиться, что неизвестные источники включены в Kodi. На главном экране Kodi щелкните настройки значок. Это тот, который напоминает маленькую шестеренку в левом верхнем углу экрана.
Затем нажмите Настройки системы и, наконец, нажмите Дополнения в левой панели.
Убедитесь, что Неизвестные источники включены Переключатель должен быть белого цвета. Нажмите, чтобы переключить его, если это необходимо.
Добавление источника репозитория
Начиная с главного экрана Kodi, нажмите настройки значок в левом верхнем углу экрана еще раз.
На экране настроек нажмите Файловый менеджер а затем на экране диспетчера файлов дважды щелкните Надстройка источник на левой панели. Вы попадете на этот экран:
Нажмите и в верхней части следующего экрана введите этот путь точно так, как показано: http://kdil.co/repo/ а затем нажмите Хорошо.
На экране «Добавить источник файла» щелкните строку с надписью Сделки рЕПО под «Введите имя для этого медиа источника«. Мы хотим изменить имя на что-то более значимое. На следующем экране измените Сделки рЕПО в кодили нажмите Хорошо.
Вернитесь к экрану «Добавить источник файла» и нажмите Хорошо внизу, чтобы сохранить новый источник.
Установка Kodil репозитория
Вернитесь на главный экран Kodi. Нажмите Дополнения в левой панели, а затем нажмите Браузер дополнений значок в левом верхнем углу экрана. Этот выглядит как открытая коробка.
На экране браузера надстройки нажмите Установить из архива.
Найдите и нажмите кодил источник мы только что добавили. Нажмите kodil.zip запустить установку репозитория.
Через несколько секунд в правом верхнем углу экрана появится сообщение об успешной установке репозитория Kodisrael.
Установка актуального дополнения cCloud TV
Теперь мы готовы к заключительному этапу — установке действующего дополнения cCloud TV.
Поскольку вы все еще должны быть на экране браузера надстройки, просто нажмите Установить из репозитория.
Появится список всех установленных вами репозиториев. Его длина будет зависеть от количества репозиториев, которые у вас есть в вашей установке Kodi. Найдите и нажмите ..Кодил Репозиторий, Список в алфавитном порядке, этот должен быть очень близко к вершине.
Нажмите Видео дополнения и найдите и нажмите cCloud TV запись. Этот список также в алфавитном порядке, поэтому его должно быть легко найти.
Откроется информационный экран cCloud TV. Нажмите кнопку «Установить» в правом нижнем углу, чтобы запустить установку дополнения и его зависимостей.
В течение нескольких секунд сообщение в правом верхнем углу экрана подтвердит успешную установку дополнения cCloud TV.
Мы готовы начать узнавать, что может предложить это замечательное дополнение.
Яндекс.Диск
Дополнение не поддерживает работу с этим облачным сервисом, но ведь никто нам не мешает примонтировать его в систему и указать его в настройках Backup, как локальную директорию, а о том, что она не локальная, знать дополнению не обязательно. Этот вариант нам подходит – приступаем к работе.
В разделе «Управление аккаунтом» Яндекс.Диска создаем пароль приложения по WebDAV API.
Для работы с WebDAV API в Ubuntu, устанавливаем в систему пакет davfs2
Создаем каталог, куда будем монтировать наш Яндекс.Диск и назначаем права
Добавляем аккаунт нашего Яндекса в davfs2, где:логин – имя пользователя в сервисе Яндекс, без @доменапароль – ID, созданный в паролях приложений аккаунта Яндекс.Диск
Монтируем в директорию /mnt/yandex.disk
Конфигурируем fstab, чтобы монтирование Яндекс.Диска в наш каталог происходило автоматически, при старте системы
Вставить в конец файла
Осталось лишь указать наш каталог в настройках дополнения Backup.
Не будем дожидаться ближайшей ночи понедельника и запустим создание резервной копии вручную. После года работы KODI, объем данных для резервирования у меня составляет 1.61 Гб, после архивации – 1.35 Гб. В верхнем правом углу будет выводиться информация о ходе выполнения резервной копии.
Установка Kodi на Android TV
Первый шаг — скачивание. Софт находится либо в официальном магазине (для Андроид ТВ это Гугл Плей), либо на любом другом свободном источнике в интернете. Затем следует установить прокси — Ivacy VPN. Далее придерживайтесь короткой пошаговой инструкции:
- откройте Коди;
- разрешите ему доступ к основным параметрам;
- пройдите верификацию;
- добавьте аддоны;
- если есть потребность, выставите пользовательские настройки;
- готово.
Лучшие приложения для Mi Box в 2021 году: рейтинг ТОП-25
Не можете найти Kodi в Google Play?
Если в магазине нет соответствующей программы, то есть возможность, что она недоступна в вашем регионе. Для этого установите ВПН, и поменяйте действующий ай пи адрес.
Kodi Nerds
Kodi Nerds – это мощный сторонний репозиторий с огромной библиотекой дополнений. Самое интересное, что большинство дополнений предоставляют контент из Европы.
Так что, если вы из указанного места или просто хотите посмотреть европейский контент, вам следует установить Kodi Nerds прямо сейчас. Это обеспечит вас практически всем, что вы ищете в приложении потокового мультимедиа.
Кроме того, есть поддержка различных сервисов, таких как субтитры, Twitter Feed, программные дополнения, такие как fast.com
Пока что Kodi Nerds является единственным сторонним хранилищем с огромным списком дополнений и сервисов, конкурирующих с официальным хранилищем Kodi.
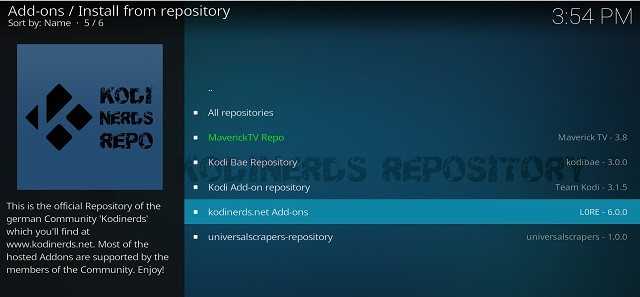
Загрузите файл ZIP: Kodi Nerds (бесплатно)
Смотреть и записывать живое телевидение на Kodi
Вы также можете использовать Kodi для просмотра телепередач в прямом эфире, используя оборудование для персонального видеомагнитофона (PVR) или порталы, которые транслируют прямую трансляцию. Чтобы наслаждаться живым телевидением, не тратя много времени, вы можете загрузить и установить его из нескольких репозиториев прямого эфира, используя руководство в пункте 17. Затем нажмите «Установить из репозитория» и установите надстройку для конкретной телевизионной услуги, которую вы ищете. за. Для записи телешоу. Вам потребуется PVR или ТВ-тюнер и установить необходимые дополнения, специфичные для аппаратного обеспечения. После настройки PVR будет отображаться в опции ТВ на экране приветствия Kodi.