Что предлагает OSMC
OSMC является полная операционная система для Raspberry Pi , совершенно бесплатно и с открытым исходным кодом. Эта система использует Debian в качестве базы , и включает в себя платформу OSMC, также бесплатно. Хотя это стандартная версия, подготовленная для работы в качестве мультимедийного центра, этот дистрибутив содержит подготовленные официальные репозитории, поэтому мы можем загрузить и установить любую программу или зависимость, какую захотим.
Хотя этот дистрибутив использует Kodi как мультимедийный центр, это не тот Коди, который мы привыкли видеть. OSMC является модифицированной версией этого мультимедийного центра, гораздо проще в использовании, легче и быстрее. Кроме того, у него есть собственное хранилище расширений, позволяющее настроить его работу в соответствии с тем, что мы хотим сделать с этим дистрибутивом, и оно включает в себя все кодеки для воспроизведения любого формата без проблем и даже совместимо со всеми сетевыми протоколами воспроизведения. ,
OSMC также имеет центр программного обеспечения , Через него мы сможем получать обновления системы, а также загружать программы, которые мы хотим сделать систему более полезной. Мы можем скачать торрент-клиент или веб-браузер за считанные секунды.
Отличия от Коди
Как мы уже объясняли, OSMC использует Kodi в качестве мультимедийного концентратора по умолчанию. И тогда почему бы не использовать Kodi напрямую? Разработчики ЦМСН упорно трудились, чтобы предоставить пользователям наилучшего пользовательского опыта. Пока Kodi — это программа, OSMC — это полный Linux дистрибутив (Debian), который поставляется с модифицированной и оптимизированной версией Kodi по умолчанию.
Благодаря тому, что он ведет себя как независимый дистрибутив, OSMC можно очень легко обновлять, он совместим со всеми видами аппаратного обеспечения (что очень важно, если мы подключаем клавиатуры, элементы управления или адаптеры Wi-Fi), а также специально разработан и оптимизирован, чтобы использовать преимущества оборудования и ресурсов этой системы
RISC OS
RISC OS это быстрая и легкая операционная система, разработанная в Кэмбридже компанией Acorn. Выпущенная впервые в 1987-м году, она уходит корнями непосредственно к команде разработчиков микропроцессора ARM. RISC OS включает в себя BBC BASIC, который был первоначально разработан как часть проекта BBC по повышению компьютерной грамотности.
- RISC OS Open (ROOL) выпустило в общий доступ исходные тексты. Члены сообщества портировали ОС на BeagleBoard и подобные компьютеры.
- 11 ноября 2011 года RISCOScode.com объявили, что RISC OS будет доступна как альтернативная ОС для Raspberry Pi
- RaspberryPi forum ветка о RISC OS
- ROOL forum ветка о RISC OS
- http://www.pilearn.com/Pages/Page1001.html
Специализированные операционные системы для Raspberry Pi
Необычные, эклектичные и совершенно разочаровывающие операционные системы доступны для Raspberry Pi.
16. Кали Линукс
Kali Linux для тестирования на проникновение и аудита безопасности. Это означает, что вы используете операционную систему и ее установленные инструменты для проверки целостности подключенной сети.
Доступны различные сборки для Raspberry Pi, Pi Zero и Raspberry Pi 2, 3 и 4.
17. FreeBSD
BSD — это не Linux, но он выглядит как Linux и работает примерно так же. Происходя из Research Unix через дистрибутив программного обеспечения Беркли (отсюда и название «BSD»), FreeBSD является одной из наиболее широко используемых операционных систем в мире.
Вы найдете код FreeBSD в macOS, Nintendo Switch, а также в Sony PS3 и PS44.
Используйте командную строку для запуска приложений и игр. Удивительно большая коллекция программного обеспечения доступна для FreeBSD. Используйте Raspberry Pi, чтобы проверить FreeBSD — она доступна для всех версий платы Raspberry Pi B. Посетить FreeBSD wiki Чтобы получить больше информации.
18. РИСК ОС Пи
Разработанная в Кембридже ОС RISC была первой операционной системой для процессоров ARM, разработанной в 1980-х годах. Он получил широкое распространение в середине 1990-х годов и в конечном итоге был заменен компьютерами на базе Windows.
Для совместимости используйте мышь с колесом прокрутки, реагирующим на нажатие, чтобы соответствовать трехкнопочному пользовательскому интерфейсу ОС RISC OS. После установки вы найдете бесплатные приложения в Packman и коммерческие опции в приложении Store.
RISC OS совместима со всеми Raspberry Pis вплоть до 3B +, включая платы Pi Zero и Compute.
19. План 9
Если вы ищете альтернативу настольным операционным системам, UNIX-подобный Plan 9 может быть ответом. Это открытая ОС с открытым исходным кодом, разработанная той же командой за оригинальной UNIX.
Загрузка почти сразу перенесет вас в чрезвычайно трудную ОС Plan 9, управляемую из командной строки в стиле UNIX. Нужны советы? Ознакомьтесь с нашими руководствами по терминалам Raspberry Pi
,
20. motionEyeOS
Ищете способ настроить программное обеспечение домашней безопасности и веб-камеры с помощью Raspberry Pi?
motionEyeOS работает на всех платах Raspberry Pi, включая Raspberry Pi 4, Zero и Compute. Он поддерживает веб-камеры USB и собственную камеру Pi, и вы даже можете синхронизировать отснятый материал на Google Drive. Простая в настройке, если вы ищете домашнюю ОС для домашней безопасности, попробуйте это.
21. IchigoJam
IchigoJam BASIC был портирован на Raspberry Pi. Эта ОС изначально была разработана для маломощного одноплатного компьютера IchigoJam sub-Raspberry Pi из Японии. Точно так же IchigoJam BASIC RPi разработан для базовых вычислений низкого уровня.
Операционная система была разработана для упрощения программирования на языке BASIC и поддерживает функции цифрового ввода-вывода, ШИМ, I2C и UART.
HDMI – стандарт подключения IPTV-видео
HD-видео требует, чтобы тв-приемник был подключен к media системе Raspberry Pi при помощи советующего кабеля. Только тогда XBMC Remote позволяет вести просмотр IPTV в максимальном качестве, используя Ubuntu или другую ось.
Лучше всего Smart TV видео трансляторы HD подключать к тв-приемнику при помощи HDMI кабеля
Потому что при этом неважно, под какую систему проводилась установка медиа центра – Android, Windows 7 и Linux – звук и изображение iptv-видео будут передаваться на тв-приёмник по одному кабелю

Благодаря этому упрощается установка пользовательских параметров сборки для воспроизведения iptv-видео и настройка его воспроизведения на тв-приемнике вне зависимости от оси – Android или Ubuntu, или Windows 7. И от того ночные или дневные передачи смотрит пользователь. Еще некоторые плагины не рассчитаны на разделение каналов передачи видео и звука на два шнура. И трансляция smart тв видео составляющей IPTV-сигнала по одному кабелю, а звуковой по другому – не позволит использовать XMBC Remote должным образом.
Настройка Raspbian
Вставьте SD-карту в плату Raspberry Pi, подключите монитор, клавиатуру и источник питания, и вы готовы к работе.
Имя пользователя по умолчанию — pi , а пароль — raspberry .
Если вы включили SSH и хотите использовать Raspberry Pi в качестве автономного сервера, подключите плату с помощью сетевого кабеля к маршрутизатору. После загрузки вы можете найти IP-адрес платы в таблице аренды DHCP вашего маршрутизатора и войти в свой Raspbian через ssh:
Чтобы начать настройку вашего Pi, используйте инструмент :
Отсюда вы можете изменить пароль пользователя pi, настроить WiFi и расширить файловую систему.
OpenELEC
OpenELEC – это легкая операционная система, которая может поддерживать контент высокой четкости на компьютерах с маломощными процессорами. Это позволяет создавать небольшие тихие машины для эффективного использования в качестве медиацентра. OpenELEC создан с нуля специально для одной задачи, для запуска XBMC. Другие операционные системы предназначены для многоцелевого использования, поэтому они включают в себя все виды программного обеспечения для запуска служб и программ, которые не будут использоваться. OpenELEC, однако, включает в себя только программное обеспечение, необходимое для запуска XBMC. Из-за этого он крошечный (100 МБ) и устанавливается за считанные секунды – буквально – и загружается очень быстро (обычно около 20 секунд).
OpenELEC не основан на каком-либо дистрибутиве Linux и был создан с нуля специально для использования в качестве медиацентра. Он предназначен для управления как устройства: он может автоматически обновляться и полностью управляться из графического интерфейса. Несмотря на то, что он работает в Linux, вам никогда не потребуется видеть консоль управления, командный терминал или иметь знания Linux для его использования. Некоторые из его основных функций включают в себя:
- Это абсолютно бесплатно
- Полная установка составляет всего 80-125 МБ
- Минимальные требования к оборудованию
- Простая установка на HDD, SSD, Compact Flash, SD-карту, флешку или другое
- Оптимизированные сборки для Atom, ION, Intel, Fusion и других
- Простая настройка через интерфейс XBMC
- Подключи и играй внешний накопитель
- Обмен файлами из коробки
Основные настройки
info
Просто отображение информации о данном приложении.expand_rootfs
Расширение раздела на всё пространство флэш-накопителя. Это желательно сделать сразу же. Операция будет выполнена после перезагрузки.overscan
Настройка режима overscan (вылета развёртки). Если у вас по краю изображения имеется широкая чёрная полоса, то необходимо выключить этот режим (Disable).configure_keyboard
Здесь необходимо выбрать тип используемой клавиатуры. Для большинства, думаю, подойдёт Generic 105-key (Intl) PC.change_pass
Позволяет установить пароль пользователя «pi» (этот пользователь уже имеется по-умолчанию). Необходимо дважды ввести новый пароль (на экране он не отображается):change_locale
Изменение языка. Здесь необходимо установить два значения: en_GB.UTF-8 и и ru_RU.UTF-8change_timezone
Настройка часового пояса. Думаю тут без комментариев.memory_split
Здесь можно указать количество памяти выделяемое под видео. По-умолчанию — 64 МБ.overclock
Если вам мало частоты процессор 700 МГц, то в данном разделе можно её повысить. Поддерживается разгон до 1 ГГц. Только помните, что с повышением частоты будет увеличиваться температура.ssh
Здесь включаем SSH сервер. Он обязательно понадобится для удалённого доступа с других компьютеров по сети.boot_behaviour
Хотите ли вы запускать графическую оболочку (X-сервер) сразу же после загрузки? Большую часть времени мы будем работать именно через SSH, поэтому здесь отвечаем Нет (No).update
Этот пункт нужен для обновления данного инструмента конфигурации.
После нажатия кнопки «Finish» необходимо дождаться завершения установки и перезагрузки устройства. На этом первичная установка завершена.
При успешной установке появится приглашение на ввод имени пользователя/пароля.
Подготовка SD-карты
Перед тем, как записать образ на карту micro SD, сначала необходимо отформатировать его в файловую систему FAT32.
Загрузчик Raspberry Pi поддерживает чтение только из файловых систем FAT. Если ваша SD-карта имеет размер 64 ГБ или больше, убедитесь, что она отформатирована как FAT32, а не как exFAT.
Обратите внимание, что форматирование — это разрушительный процесс, и он стирает все существующие данные. Если у вас есть данные на SD-карте, сначала сделайте резервную копию
Windows
Пользователи Windows могут отформатировать карту с помощью стандартного управления дисками.
- Вставьте SD-карту в дисковод SD-карты Windows.
- В поле поиска Windows введите «Диск» и выберите «Создать и отформатировать разделы жесткого диска» в поле результатов.
- Щелкните правой кнопкой мыши незанятое пространство карты и запустите Мастер, щелкнув «Новый простой том». Нажмите «Далее».
- Далее вас спросят размер тома. Оставьте максимальное дисковое пространство по умолчанию. Нажмите «Далее».
- Вам будет предложено указать путь монтирования. Нажмите «Далее».
Linux
В Linux вы можете использовать графический инструмент, такой как GParted, или инструмент командной строки, такой как или для создания раздела и форматирования диска.
-
Вставьте SD-карту в дисковод SD-карты Linux.
-
Узнайте имя своей SD-карты с команды :
В этом случае имя SD-устройства — , но это может отличаться в вашей системе. Лучший способ узнать имя — это проверить размер устройства.
-
Следующим шагом будет форматирование карты с помощью parted:
-
Отформатируйте раздел в FAT32:
macOS
Пользователи macOS могут отформатировать SD-карту с помощью стандартной Дисковой утилиты или из командной строки.
-
Вставьте SD-карту в дисковод SD-карты MacOS.
-
Введите следующую команду в окне терминала, чтобы определить имя SD-карты:
-
Отформатируйте SD-карту в FAT32, выполнив следующую команду:
Убедитесь, что вы используете правильный диск.
The Best Raspberry Pi Настольные операционные системы
Предполагается, что для Raspberry Pi существует более 80 дистрибутивов на основе Linux. Большинство из них предназначены для универсального и настольного использования.
Обратите внимание, что несколько операционных систем (включая Raspbian и Ubuntu MATE) могут быть установлены через установщик NOOBS
, Используя этот инструмент, вы также найдете программное обеспечение для медиацентра и наборы эмуляций, которые вы можете найти ниже.
1. Raspbian
Рекомендованный Raspberry Pi Foundation, Raspbian — это первая остановка в пути обучения с Pi. Raspbian содержит множество инструментов и функций, позволяющих максимально универсально использовать вашу печатную плату (печатную плату). Это также отличное введение в Linux.
Raspbian является частью большинства дистрибутивов Raspberry Pi и совместим с любой версией компьютера.
2. Ubuntu MATE
Если вы предпочитаете более простой интерфейс Linux, Ubuntu MATE доступен для Raspberry Pi 2 и более поздних версий. Благодаря поддержке всего аппаратного обеспечения Pi, включая загрузку GPIO и USB, Ubuntu MATE имеет предварительно установленный raspi-config. Steam Link и Minecraft: Pi Edition — дополнительные опции.
Ubuntu MATE доступен для Raspberry Pi Model B 2, 3 и 3+. Посмотрите, что мы думали об Ubuntu MATE на Raspberry Pi 3
,
Мы подробно рассмотрели DietPi
чтобы увидеть, что предлагается. DietPi доступен для всех моделей Raspberry Pi.
4. Arch Linux ARM
Большинство дистрибутивов Raspberry Pi основаны на Raspbian, который сам является производным от Debian. Arch Linux — это все более популярный вариант Linux, ориентированный на компетентных пользователей, поэтому он не идеален для начинающих. Однако, как только вы освоите Raspbian, Arch Linux станет идеальным решением.
Версии Arch Linux ARM доступны для всех плат Raspberry Pi B (оригинал, Pi 2, 3 и 4).
5. FydeOS: Chromium OS для Raspberry Pi
На основе того же кода, что и в Google Chrome OS, Chromium OS может быть установлена на нетбуках, ноутбуках … и Raspberry Pi. Установив Chromium OS, вы получите доступ к тем же облачным инструментам, которые есть в Chrome OS.
Смотрите наше руководство по установке Chromium OS на Raspberry Pi
с FydeOS.
6. Windows 10 ARM
Если вы ищете проблему и хотите установить Windows 10 на Raspberry Pi 3, вы можете это сделать.
Это благодаря WOA Deployer, который устанавливает ARM-версию Windows 10 на microSD. Это может быть использовано для загрузки вашего Raspberry Pi с Windows 10!
7. Android
Удивительно, но также возможно запустить Android на Raspberry Pi. Это не должно вызывать удивления — кажется, что Android работает практически на всем: от ПК до приставок. Вы даже можете собрать Android-планшет с нуля для Raspberry Pi
,
Для Pi доступны различные сборки Android, что дает вам доступ к огромной коллекции приложений и игр для Android. Могут быть проблемы с совместимостью, но в целом стабильность хорошая.
Перезарядите свой Raspberry Pi Kodi Media Center
На данный момент, у вас есть все, что вам нужно, чтобы насладиться медиа-центром Kodi. Но вы можете пойти дальше. С подходящим оборудованием и периферийными устройствами ваш компактный медиацентр Raspberry Pi может стать предметом зависти ваших друзей и семьи.
Используйте Ethernet, а не Wi-Fi
Мы рекомендовали использовать Raspberry Pi 3, но это действительно из соображений производительности, а не чего-либо еще. Поскольку Raspberry Pi 3 поставляется со встроенным беспроводным ключом (и Bluetooth тоже), у вас может возникнуть желание использовать это.
Если ваш Pi расположен рядом с маршрутизатором, и у вас сильный сигнал, то это должно быть в порядке, но для достижения наилучших результатов — особенно при потоковой передаче HD-контента — вы должны полагаться на кабель Ethernet.
Это может означать использование адаптеров адаптеры , но здесь важно получить максимально возможное качество изображения и звука, поэтому используйте все, что работает
Качественный звук для Kodi
В дополнение к вашему домашнему кинотеатру Kodi на базе Raspberry Pi 3 рекомендуется рассмотреть некоторые улучшения звука.
По умолчанию вы получаете звук через HDMI, и это должно быть хорошо. В конце концов, большинство телевизоров имеют достаточно хороший звук. Но если вам нужен улучшенный звук, возможно, вывод через звуковую панель, тогда вам понадобится внешний звуковой модуль.
Доступны различные USB-совместимые опции, но в целом они ненадежны или несовместимы. Вместо этого вам стоит взглянуть на плату расширения Full-HD PCM5122 Amplifier X400 .
ИК-пульт
Выше мы упоминали, как мобильное приложение удаленного управления может быть с любым устройством Kodi, но если вы более склонны к выделенному удаленному оборудованию, вам понадобится ИК-приемник на вашем Raspberry Pi .
Некоторые из них доступны, либо USB, либо что-то, что подключается непосредственно к плате Raspberry Pi. Все они поставляются с пультом дистанционного управления, что позволяет легко перемещаться по домашнему кинотеатру Kodi
Обратите внимание, что для регулярного поиска и добавления сторонних репозиториев вам понадобится что-то с клавиатурой или хотя бы клавиатурой
Найти совместимый жесткий диск
Для расширенного хранения, жесткий диск имеет жизненно важное значение. Стандартная карта памяти microSD на 8 ГБ быстро исчерпает пространство, если используется для хранения носителей
Между тем нельзя ожидать, что карта объемом 64 ГБ (или больше) будет работать бесконечно долго.
Хотя современное хранилище SD гораздо надежнее (благодаря лучшему исправлению ошибок), безопаснее полагаться на жесткий диск. Большинство USB-накопителей на жестких дисках можно подключить к Raspberry Pi, хотя для того, что вы используете, потребуется собственный источник питания.
Вы даже можете подключить диск SATA к вашему Raspberry Pi, используя плату расширения хранилища .
Устанавливайте только те дополнения, которые вам нужны
Наконец, вам нужно знать о надстройках, которые доступны для Kodi, и какие вы будете использовать. С таким огромным выбором дополнений (официальных и сторонних) вы должны придерживаться узкой коллекции опций. Чем больше дополнений вы выберете, тем больше потребуется обновления, и это замедлит ваш опыт работы с Kodi.
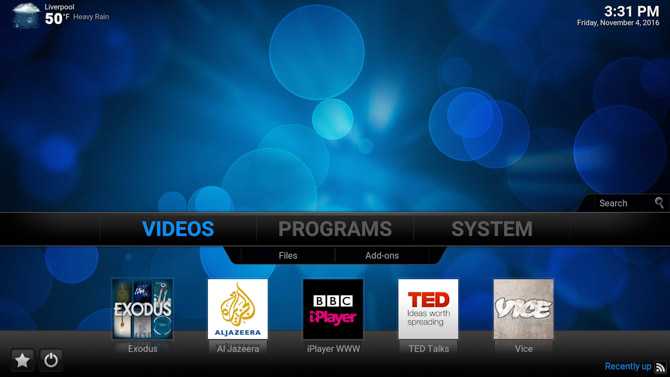
Наряду с такими популярными сервисами, как YouTube, Hulu, Spotify и BBC iPlayer, можно даже установить Amazon Video, Plex и Netflix .
Также можно найти нишевые дополнения: TED Talks, конкретные каналы YouTube, подкасты и многое другое можно найти в хранилище дополнений. Лучше всего сначала исследовать, что вы хотите, чтобы не тратить слишком много времени на просмотр бесконечных списков.
Где скачать OSMC для Raspberry Pi и как установить систему
Данный дистрибутив присутствует почти на каждом популярном торрент-трекере. Но все-таки лучше его скачивать с официального сайта проекта, который находится по адресу: osmc.tv.
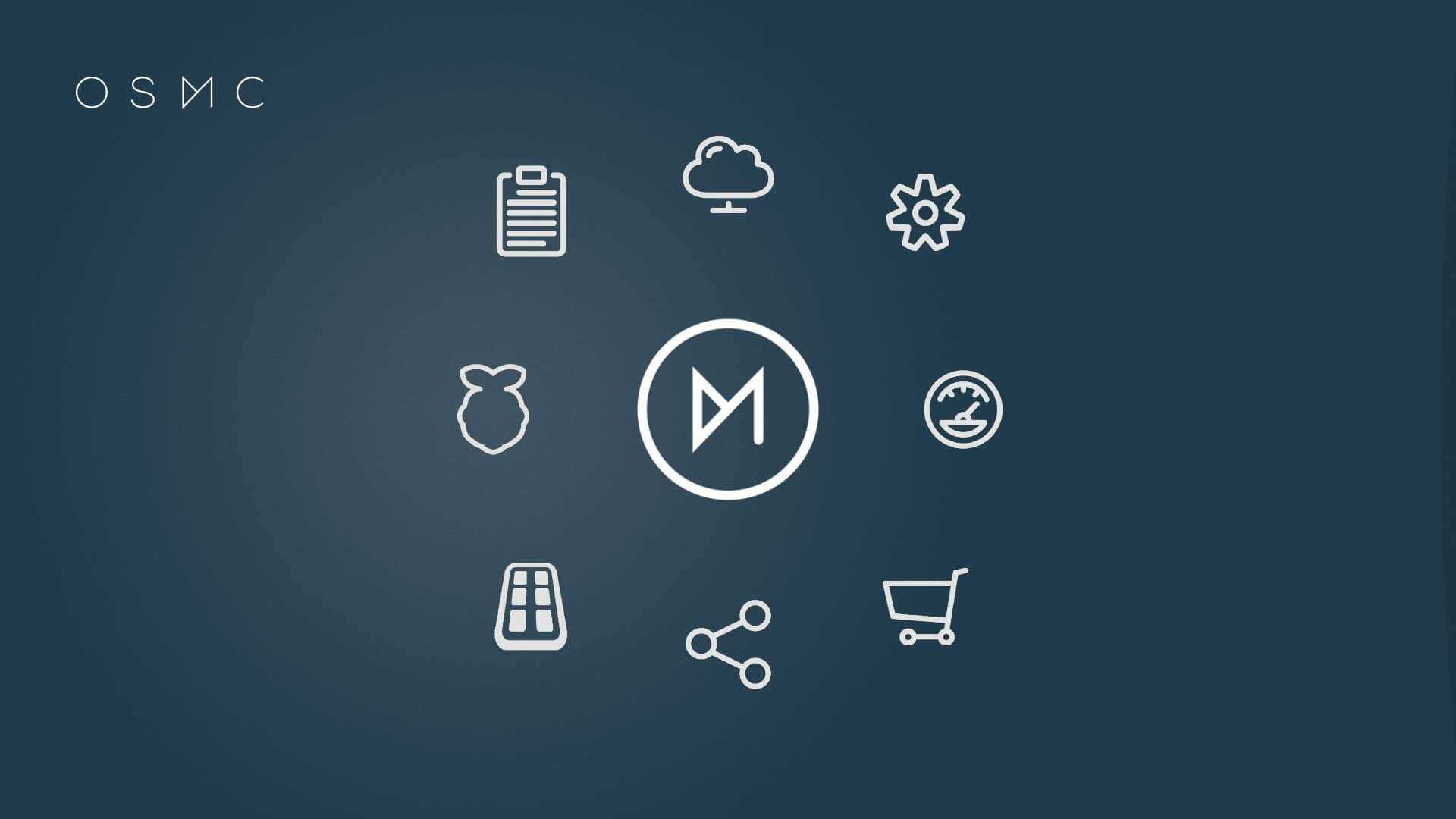
Оказавшись на ресурсе, понадобится выполнить несколько действий:
- перейти в раздел Download;
- немного проскролить страницу до кнопки Disk image;
- нажать на эту кнопку;
- выбрать подходящий релиз (лучше – самый последний, то есть тот, который находится выше всего в списке);
- кликнуть по дате;
- дождаться окончания загрузки.
Все, теперь OSMC для Raspberry Pi 3 скачена. Её остается только распаковать на карту памяти. Для этого следует взять MicroSD, объемом 8 и более гигабайт и классом скорости 6 и выше, вставить её в кардридер и отформатировать в FAT32.
Когда флэшка будет приведена в подходящее состояние, останется записать на нее образ. Если в качестве ОС на ПК стоит Windows, для этих целей можно воспользоваться утилитой Win32DiskImager. Работать с ней очень просто. После запуска в программе нужно указать путь к файлу скаченного образа; выбрать букву, под которой смонтирована карточка, а затем нажать на Write.
После этого прогресс-бар начнет заполняться. До конца он дойдет примерно через 15-20 минут. По завершению процесса записи нужно будет вынуть флэшку из кардридера и вставить её в «Малину». Все, установка OSMC на Raspberry Pi 3 завершена.
Интернет на Raspberry Pi
Напоследок опишем подключение общего интернета к Raspberry Pi. Конечно, если подключение осуществляется к роутеру, то этого можно и не делать, но если вы хотите сконструировать из «малины» полноценный компьютер и сделать все по-быстрому, то можно просто поделиться интернетом.
Для того чтобы поделиться интернетом с ноутбука, подключенного через Wi-Fi, необходимо:
- Зайти в параметры адаптера в Центр управления сетями и общим доступом;
- Выделить подключение по локальной сети и беспроводное;
- Нажать на правую кнопку мыши, а далее на «настройка моста».
Данные манипуляции создадут мост между ПК и Raspberry Pi, что позволит последнему подключаться к интернету.
Что нам понадобится
Для начала работы понадобится обязательно:
- Raspberry Pi 3 Model B
- Набор медных радиаторов для Raspberry Pi
- Акриловый корпус для Raspberry Pi 3B / 2B
- Блок питания 5V 2.5A
- Карта памяти microSD объемом от 8Гб
Это то, из чего будет состоять микрокомпьютер в сборе.
Кроме того, нужно иметь следующую периферию:
- Монитор или телевизор с HDMI-входом
- Проводная клавиатура
- Проводная мышь
- Картридер для microSD-карт или устройство, способное выполнять его функцию
Экран для вывода информации, устройства ввода, картридер для записи образа операционной системы.
А для большего удобства не лишним будет иметь:
- Bluetooth-клавиатура
- Bluetooth-мышь
Управлять «малинкой» беспроводными мышью и клавиатурой удобнее, чем их проводными собратьями.
Настройка статического IP Raspberry Pi
После того, как вы настроили доступ к сети, нужно настроить статический IP-raspberry pi 3, чтобы ваше устройство всегда было доступно в локальной сети по одному и тому же адресу. Как я уже говорил в статье про настройку Raspberry Pi 3 после установки, сначала статический IP для устройства нужно установить на роутере. Иначе возникнет конфликт IP-адресов, и ничего работать не будет.
Сначала выполните инструкцию из той статьи, а потом переходите дальше. За получение IP-адреса в Raspbian отвечает служба dhcpcd и конфигурационный файл /etc/dhcpcd.conf. По умолчанию адреса для всех интерфейсов запрашиваются у роутера по DHCP. Но вы можете настроить статический IP, добавив в конец файла несколько строк. Их синтаксис такой:
interface имя_интерфейсаstatic ip_address=нужный_ip_адрес/подсетьstatic routers=ip_роутераstatic domain_name_servers=ip_dns_сервера
В качестве имени интерфейса можно использовать:
- eth0 — проводное подключение к интернету;
- wlan0 — беспроводное подключение.
Если вы подключены к сети и получили все нужные данные по DHCP, то узнать IP-адрес роутера можно, выполнив команду:
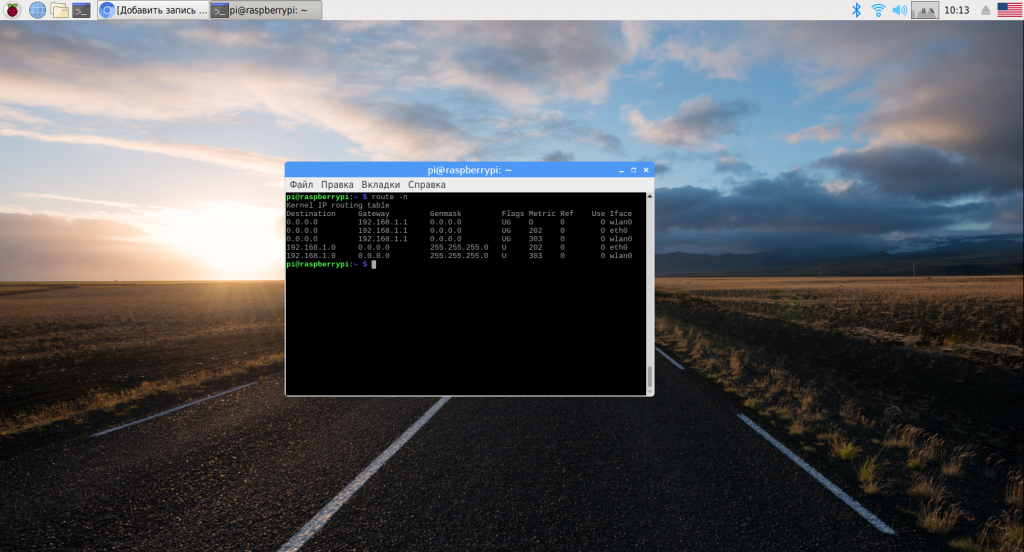
Здесь он находится в колонке gateway. И вам осталось ещё узнать IP-адрес DNS-сервера, а для этого просто посмотрите содержимое файла /etc/resolv.conf:
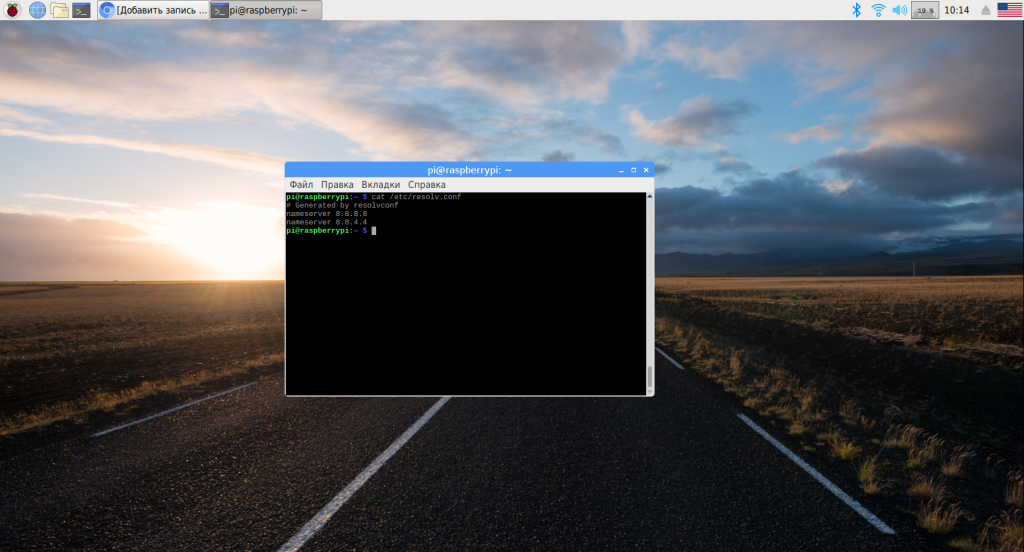
Чтобы установить статический IP 192.168.1.5 для проводного интерфейса, нужно добавить в конец конфигурационного файла такие строки:
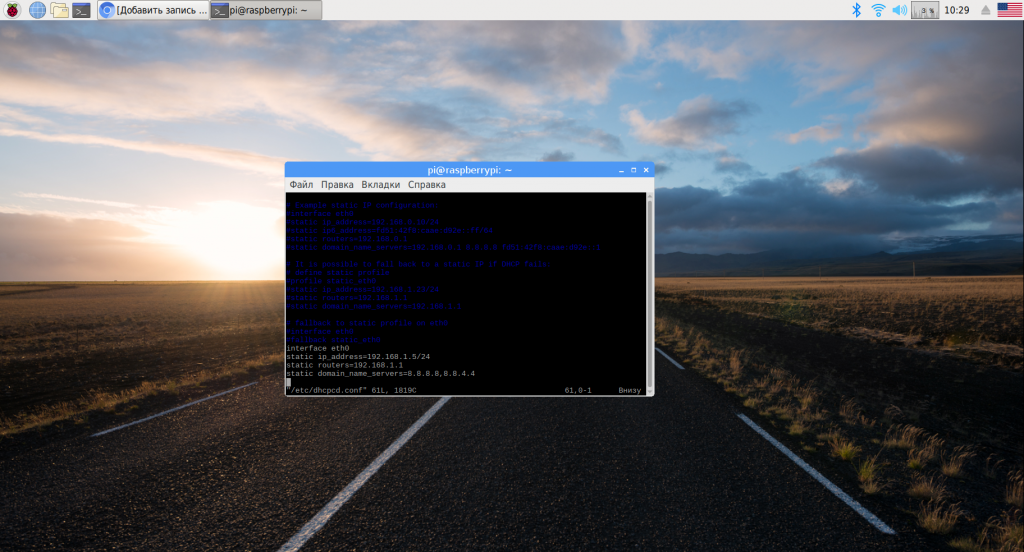
Теперь после перезагрузки Raspberry Pi устройство будет игнорировать то, что говорит ему роутер по DHCP и брать именно указанный IP-адрес. В теории подключение к сети будет выполняется быстрее. Но на практике лучше всё же использовать DHCP.
Настройка клавиатуры
Во всем мире сейчас используется огромное количество различных типов клавиатур, большинство клавиш на всех клавиатурах одинаковые, но есть и небольшие различия (в нескольких клавишах). И эти небольшие различия (в основном проявляющиеся относительно специальных клавиш) могут стать настоящей головной болью при программировании в PYTHON и работе в LINUX
Поэтому критически важно произвести правильную настройку клавиатуры применительно к вашим условиям
По умолчанию выбрана стандартная клавиатура с англоязычной раскладкой. Если вы хотите, чтобы клавиши соответствовали тому, что на них изображено, то выберите в настройках соответствующий тип и раскладку вашей клавиатуры. В этом плане хорошо, что в настройках представлен широкий список для выбора. Имейте в виду, что настройки региона также могут повлиять на ваши настройки клавиатуры.
Автор англоязычной версии данной статьи (с его статьи я и перевел этот материал) родом из Индии, но, как показано на следующем рисунке, в настройках клавиатуры (‘Keyboard Layout’) он выбрал вариант United Kingdom поскольку большая часть посетителей его англоязычного сайта проживает в США.
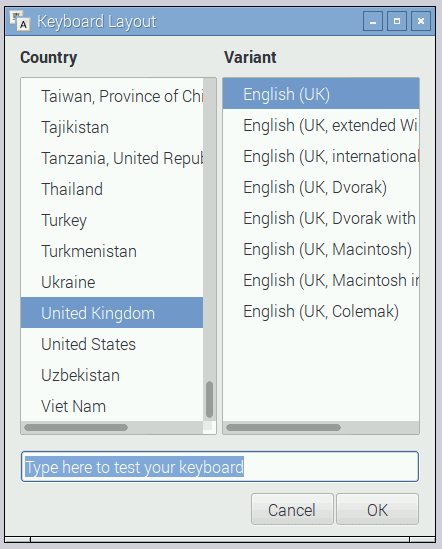
В следующем видео настройка клавиатуры показана более детально.
4. Создайте потоковый сервер Raspberry Pi с OpenMediaVault

По общему мнению, OpenMediaVault ближе к NAS, чем к медиасерверу, — это разумный выбор для владельцев Pi, желающих получить доступ к своим медиафайлам с любого устройства в той же сети.
Установка проста, но длительна. Вы можете столкнуться с первоначальными проблемами при подключении любых жестких дисков, которые вы подключили к вашему Pi. Это должно быть быстро преодолено, что позволит вам правильно настроить систему.
Среди функций с OMV — поддержка ИБП (источник бесперебойного питания) и статистика, помогающая в мониторинге системы. Также имеется поддержка файловой системы EXT3 / EXT4 / XFS / JFS, и RAID может быть настроен для зеркалирования жесткого диска.
SSH, FTP, TFTP, SMB и RSync поддерживаются для прямого подключения к вашему устройству OMV. Однако вы, как правило, получаете к нему доступ через веб-браузер, открывая IP-адрес.
Для OMV также доступны различные плагины, такие как клиент Bittorrent.
Загрузить : OpenMediaVault
Aros Hosted on Linux
Aros это открытая операционная система, берущая свои корни с компьютеров Amiga (на уровне api). Эта версия системы запускается как программа под Linux для того, чтобы воспользоваться всем многообразием имеющихся драйверов GNU Linux.
Дополнительная информация
- http://amigaworld.net/modules/newbb/viewtopic.php?topic_id=35843&forum=48
- http://www.raspberrypi.org/archives/tag/aros
- Youtube видео
- http://www.amiga.org/forums/archive/index.php/t-62135.html
Другие дистрибутивы
Здесь перечислены прочие дистрибутивы, которые так или иначе часто упоминаются пользователями Raspberry Pi, но так и не выпущены до сих пор.
Kodi и настройка DLNA сети
Kodi поддерживает работу в сети DLNA (поддержка внешних устройств UPnP/DLNA):
- выступать в роли DLNA клиента – получать и воспроизводить контент с других устройств (UPnP/DLNA), добавлять в Kodi UPnP/DLNA устройства для воспроизведения видео из медиатеки;
- выступать в роли DLNA сервера – предоставлять возможность воспроизводить контент с Kodi другим устройствам в DLNA сети;
- возможность обмена медиатекой с другими UPnP и DLNA устройствами;
- возможность управлять UPnP/DLNA устройствами.
С помощью настройки UPnP/DLNA в Kodi, вы можете поделиться медиатекой с любым DLNA устройством в домашней сети.
Откройте медиацентр Kodi и зайдите в раздел «Видео», нажмите «Файлы», а затем «Добавить видео».
Как установить Kodi на Raspberry Pi
На Raspberry Pi Kodi можно установить из официального репозитория. Конечно, при условии, если на карте памяти развернута Raspbian. В других дистрибутивах может потребоваться подключать сторонний репозиторий или собирать программу из исходников.

В Raspbian установка осуществляется одной командой, выполняемой из-под sudo: apt-get install kodi. После ее ввода начинается процесс загрузки, а когда она завершается – инсталлирования.
Вот и все действия, которые нужно выполнить, чтобы поставить Kodi на Raspberry. Чтобы его запустить, нужно в терминале ввести kodi либо найти это приложение в меню.
Однако можно сделать еще одну вещь. Из Raspberry возможно сделать полноценный и удобный медиацентр. Для этого нужно лишь немного изменить содержание одного конфигурационного файла. В результате будет выполняться автозагрузка Kodi на Raspberry Pi.
Для этого требуется выполнить следующие действия:
- открыть файл /etc/default/kodi в любом редакторе, но под sudo (в nano это делается так: nano –w /etc/default/kodi;
- отыскать сточку ENABLE и присвоить ей значение 1;
- сохранить изменения, нажав на CTRL+X.
После этого медиаплеер станет запускаться вместе с операционной системой.
Как установить Kodi на свой Raspberry Pi
Для установки Kodi на вашем Pi доступны два варианта.

Стандартная установка Kodi
Если вы используете Raspbian Jessie в Raspberry Pi (или в любой другой операционной системе Linux, совместимой с Raspberry Pi ), вы можете легко установить Kodi вручную с помощью командной строки.
Когда Raspberry Pi уже настроен , просто откройте окно терминала и введите:
После этого вам нужно будет отредактировать файл конфигурации, чтобы гарантировать, что программное обеспечение медиацентра автоматически загружается при загрузке Raspberry Pi.
Измените настройку ENABLED на 1:
Нажмите Ctrl + Z, чтобы выйти, убедившись, что вы сохранили изменения.
В противном случае вы можете запустить Kodi щелчком мыши с рабочего стола или с помощью одной команды в терминале:
Тебе хорошо идти!
Установите операционную систему Kodi на Raspberry Pi
Более предпочтительным, однако, может быть вариант иметь выделенную Raspberry Pi с уже оптимизированной версией Kodi. Таким образом, он автоматически загрузится в программное обеспечение медиацентра без каких-либо возни с текстовыми файлами.
У вас есть три основных варианта: LibreELEC, OpenElec и OSMC.
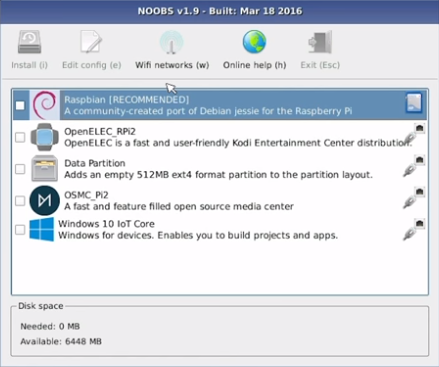
Чтобы использовать OpenElec, вы можете загрузить операционную систему с openelec.tv или использовать программное обеспечение NOOBS, чтобы выбрать ее из списка (см. Ниже). OSMC также может быть установлен через NOOBS, или вы можете скачать его с osmc.tv.
Для LibreELEC, отправляйтесь на libreelec.tv .
При ручной установке вам потребуется сначала отформатировать карту microSD, а затем скопировать распакованный файл на карту с помощью специального программного обеспечения для записи на SD-карту.
Лучшим вариантом для этого является Etcher, который вы можете скачать с etcher.io . Это доступно для Windows, macOS и Linux и является самым простым инструментом записи на флэш-память, подходящим для SD-карт и USB-накопителей.
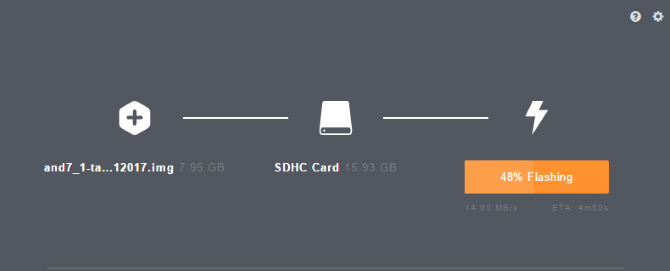
После установки запустите Etcher, убедившись, что карта microSD вставлена в устройство чтения карт вашего компьютера. Нажмите « Выбрать изображение», чтобы найти файл образа OpenElec или OSMC, а затем убедитесь, что в разделе « Выбрать диск» отображается правильная буква диска . Наконец, нажмите Flash, чтобы начать запись.
Etcher отобразит сообщение, когда IMG-файл будет записан и данные проверены.
Ваша SD-карта может быть извлечена и вставлена в Raspberry Pi. В следующий раз, когда вы загрузитесь, Kodi будет готов к использованию!
Ознакомьтесь с нашими руководствами по установке ОС Raspberry Pi с NOOBS. или установка ОС Raspberry Pi на карту microSD для более подробной информации о процессе, если вы застряли.
Дистанционное управление
Всегда хорошо иметь USB-клавиатуру, так как вы можете просто подключить ее и перемещаться по интерфейсу пользователя Kodi. Большинство из этих сочетаний клавиш Kodi должны работать на Raspberry Pi. Если вы используете Raspberry Pi 3 со встроенным Bluetooth или у вас есть совместимый USB-ключ Bluetooth для устройства, клавиатура Bluetooth также будет полезна.
У вас есть другой выбор: для iOS и Android доступно несколько мобильных приложений, которые могут управлять вашим медиацентром по сети. Мы бы порекомендовали те, которые производятся Kodi на любой платформе. В iOS найдите официальный Kodi Remote в App Store, в то время как в Android найдите Kore от XBMC Foundation .
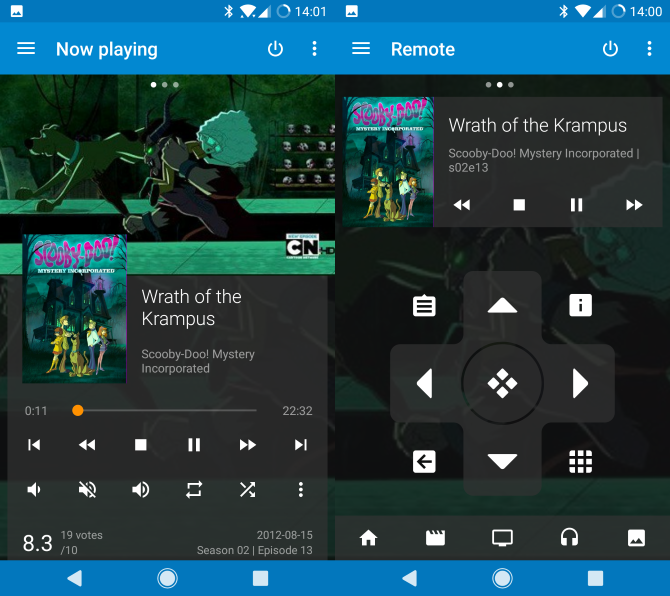
После установки эти приложения будут автоматически определять вашу установку Kodi, если они подключены к той же домашней сети, что и Raspberry Pi.
У вас также есть различные варианты дополнительного оборудования, которое вы можете добавить в свой медиацентр Raspberry Pi Kodi. Они включают в себя добавление звукового модуля или даже ИК-приемника для использования с физическим пультом дистанционного управления.
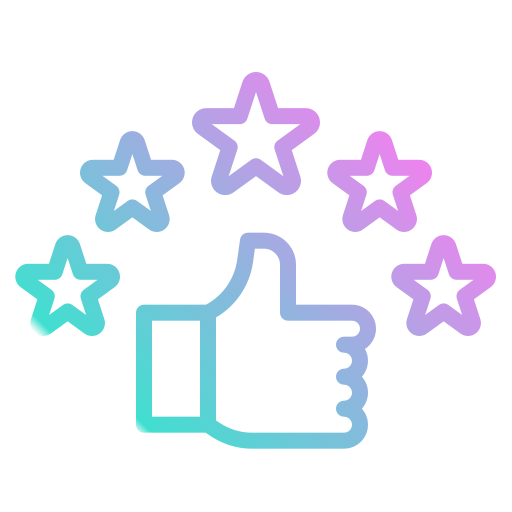













![Начало работы с raspberry pi: подключение и настройка [амперка / вики]](http://adrush-5ka-games.ru/wp-content/uploads/b/3/c/b3ca2ca9f273e54d6cbe329640206198.jpeg)
















