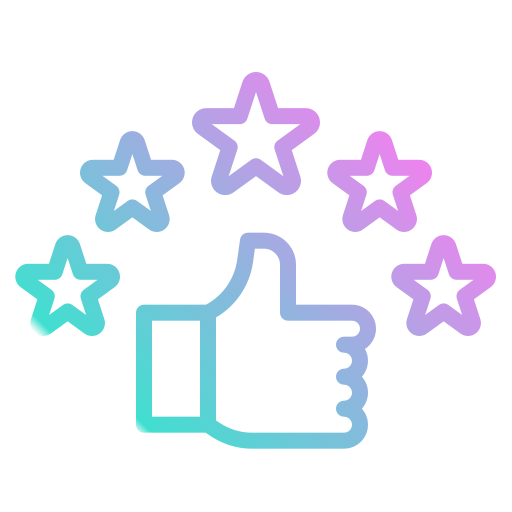Как настроить Pi-hole на Raspberry Pi

1. Скачиваем образ операционной системы Raspbian с официального сайта.
Лучше выбирайте версию Raspbian Buster with desktop, чтобы при необходимости получить систему с графическим интерфейсом и рабочим столом. В противном случае все манипуляции с устройством придется делать через командную строку.
2. Скачиваем и устанавливаем приложение Etcher для записи образа на карту памяти.
3. Подключаем карту памяти microSD к компьютеру. Да, тут могут возникнуть трудности. Для большинства современных Mac потребуется внешний адаптер, а может еще и переходник с SD на microSD карты.
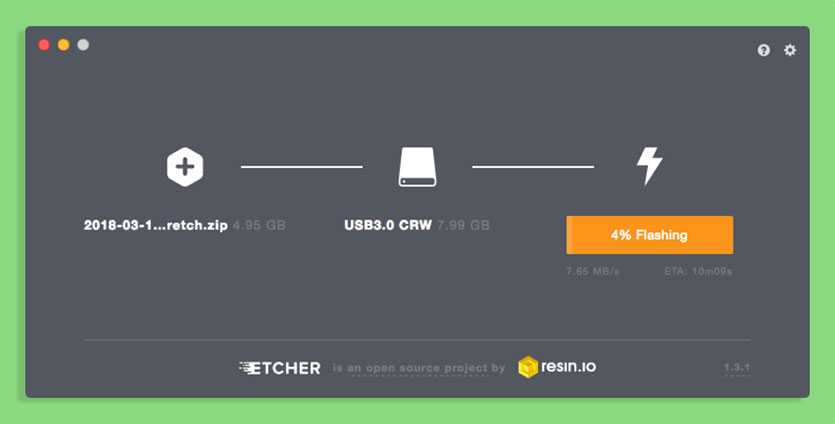
4. Записываем образ Raspbian на карту памяти при помощи приложения Etcher.
5. Устанавливаем карточку в Raspberry Pi и подключаем “малинку” к сети.
Далее потребуется определить способ управления нашим одноплатником. При наличии USB-клавиатуры и монитора можно вывести картинку на экран, а можно открыть доступ по протоколу SSH и настраивать систему удаленно.
6. В Терминале на Raspbian или в Терминале на компьютере при SSH подключении вводим команду:
7. В разделе Network options настраиваем Wi-Fi, если первый раз подключались по кабелю.
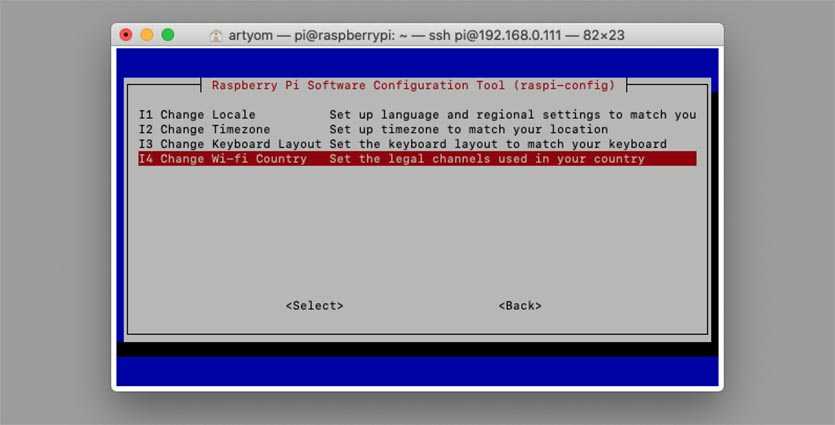
Обратите внимание, что для подключения к сети 5 ГГц необходимо в конфигурации Raspbian перейти в раздел Network options – Change Wi-Fi Country и указать регион US. В противном случае система будет видеть только 2.4 ГГц сети
8. В настройках своего роутера задаем для Raspberry статический IP-адрес.
9. Выполняем на “малинке” скрипт для установки Pi-hole командой:
10. В процессе установки выбираем DNS-сервер провайдера. Можно остановиться на Google или OpenDNS и выбираем предложенные списки адресов для блокировки контента.
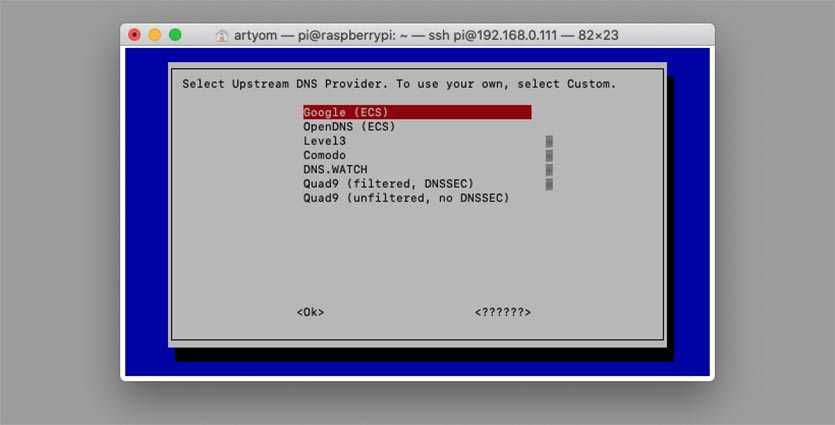
11. Соглашаемся на установку веб-интерфейса.
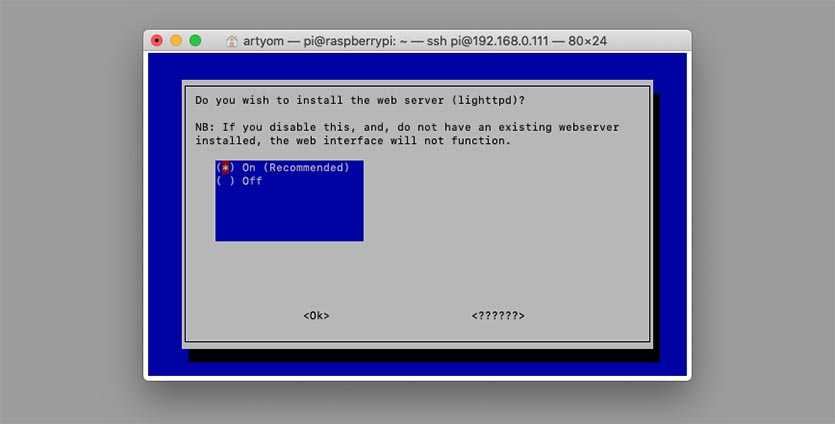
12. На последнем шаге запоминаем сгенерированный пароль для входа в систему.
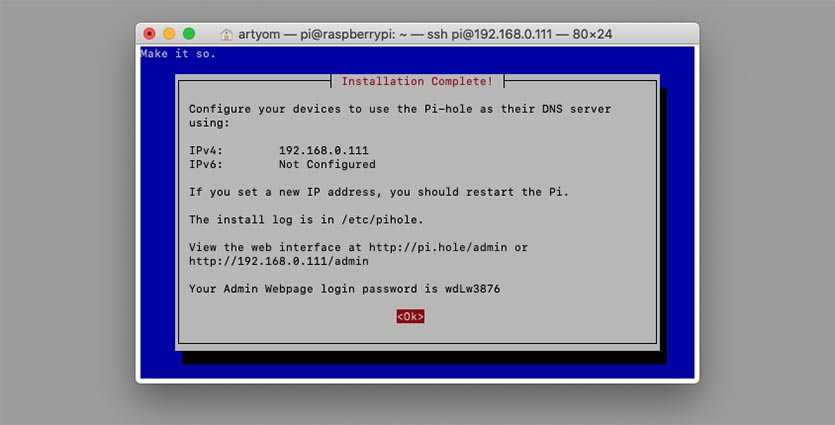
13. После окончания процесса в браузере на компьютере или смартфоне переходим по адресу: http://ip-адрес-малинки/admin и авторизуемся при помощи полученных учетных данных.
Какие жидкости можно заливать в pod системы
Лучший вариант, и он же ставший традицией для под систем – солевая жижа. Суть в том, что солевуха обладает меньшим ТХ, то есть более слабым ударом по горлу, что позволяет повышать крепость жидкости. По факту, вейпер делает меньше затяжек, но получает большую дозу никотина, что и приводит к быстрому насыщению.
Оптимальным вариантом для pod salt жидкости с соотношением PG (пропиленгликоль)/VG (растительный глицерин) – 50/50.
И кстати, быстрое насыщение не требует и большого объёма бака, что позволяет сделать под систему небольших габаритов и уменьшить размер аккума.
 Солевые жижи 50 на 50 самое то!
Солевые жижи 50 на 50 самое то!
Running Pi-hole Docker
This container uses 2 popular ports, port 53 and port 80, so may conflict with existing applications ports. If you have no other services or docker containers using port 53/80 (if you do, keep reading below for a reverse proxy example), the minimum arguments required to run this container are in the script docker_run.sh
If you’re using a Red Hat based distribution with an SELinux Enforcing policy add to line with volumes like so:
Volumes are recommended for persisting data across container re-creations for updating images. The IP lookup variables may not work for everyone, please review their values and hard code IP and IPv6 if necessary.
You can customize where to store persistent data by setting the environment variable when invoking (e.g. ). If is not set, files are stored in your current directory when you invoke the script.
Automatic Ad List Updates — since the 3.0+ release, is baked into the container and will grab the newest versions of your lists and flush your logs. Set your TZ environment variable to make sure the midnight log rotation syncs up with your timezone’s midnight.
Установка пи-дыры
Pi-hole упрощает загрузку и запуск с помощью однострочного скрипта, который запускает установщик на основе меню. Если у вас есть опыт работы с Linux и сетями, вам не понадобится слишком много помощи. Вот как я установил Pi-hole, шаг за шагом.
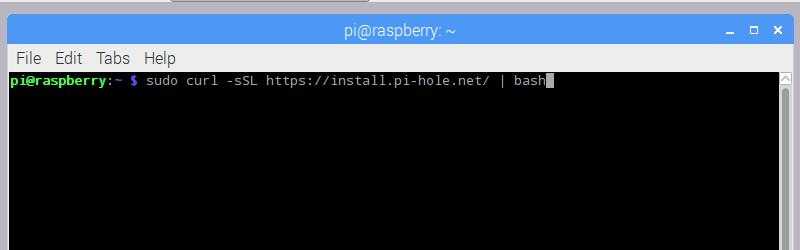
Первое, что вам нужно сделать, это открыть окно консоли, если вы используете графическую версию Raspbian. Если вы не установили менеджер окон, вы можете сделать это прямо из командной строки.
Pi-дыра использует локон загрузить сценарий установки, который затем выполняется удар ракушка. Вот команда, которую нужно ввести: sudo curl -sSL https://install.pi-hole.net/ | удар
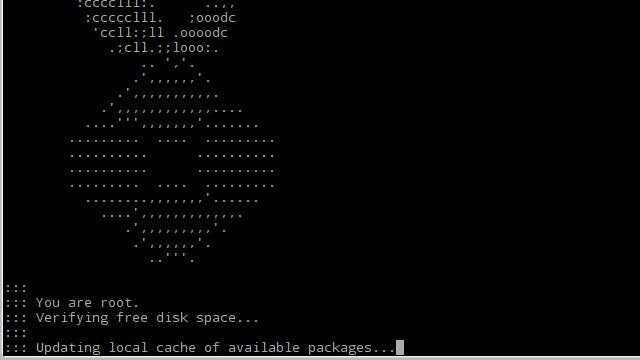
Установщик проверит, чтобы убедиться, что у вас есть необходимые привилегии, и убедитесь, что у вас достаточно места на диске..
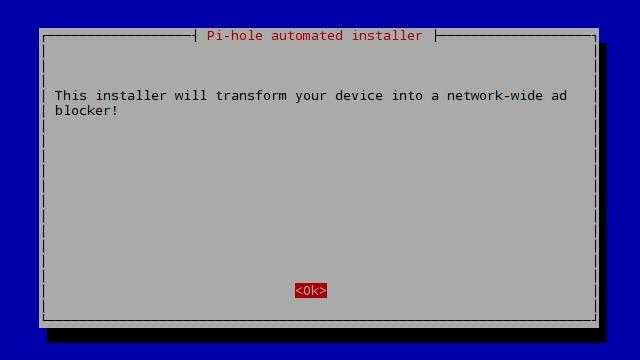
Тогда вас попросят нажать Ok начать установку Pi-hole.
Настройка DNS на Pi-hole
Самым первым шагом процесса установки является настройка DNS-сервера Pi-hole..
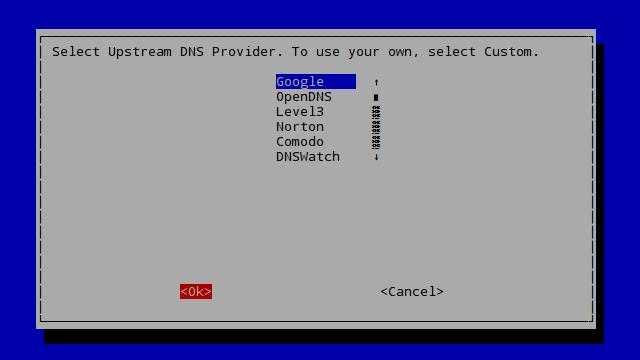
Pi-hole будет обрабатывать все запросы DNS, чтобы заблокировать мобильную рекламу, но остальное передает другому провайдеру DNS.. и OpenDNS оба безопасных выбора.
Если вам нужны расширенные функции конфиденциальности, такие как DNSSEC и DNScrypt, Pi-hole рекомендует выбрать DNS-серверы Google или Norton..
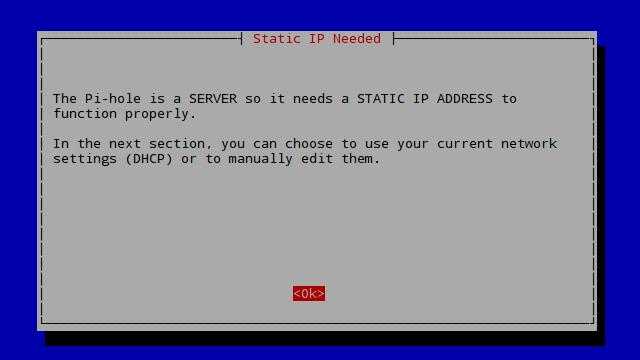
Я решил использовать DNS-серверы Google с этой установкой и добавил их в OpenDNS и пользовательских серверах в качестве резервной копии на более позднем этапе..
Если вы используете VPN, вам нужно выбрать изготовленный на заказ и введите DNS-серверы вашего провайдера VPN. Пользователи IPVanish должны установить пользовательские DNS-серверы на 198.18.0.1 и 198.18.0.2. Если вы используете другого провайдера VPN, вам нужно поискать в Интернете их DNS-серверы или проверить файлы конфигурации VPN.
Настройка вашей сети
Как только вы сообщили Pi-hole, куда отправлять ваш DNS-трафик, следующим шагом будет информирование Pi-hole о вашей локальной сети. Вам нужно установить адрес шлюза и назначить Pi-hole статический IP.
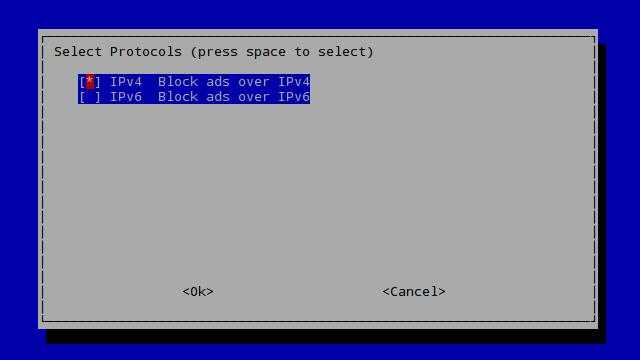
Pi-hole будет блокировать мобильную рекламу в сетях IPv4 и IPv6. Поскольку я не использую IPv6 в своей локальной сети, и большинство людей этого не делают, я думаю, что сейчас стоит снять флажок с IPv6. Отключение IPv6 немного уменьшит использование памяти Pi-hole.
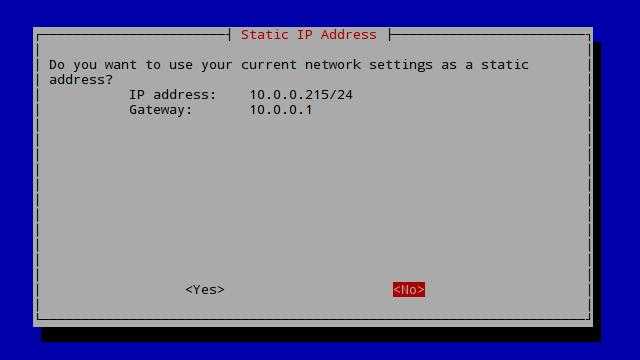
Далее вам будет предоставлена возможность просто сделать назначенный IP-адрес статическим. Есть несколько причин, почему вы должны нажать нет и вручную назначить адрес
Наиболее важно то, что вы не хотите назначать статический адрес из пула DHCP, потому что это может привести к конфликту, когда ваш маршрутизатор попытается снова передать адрес
Но прежде чем двигаться дальше, запишите шлюз IP-адрес, он вам скоро понадобится.
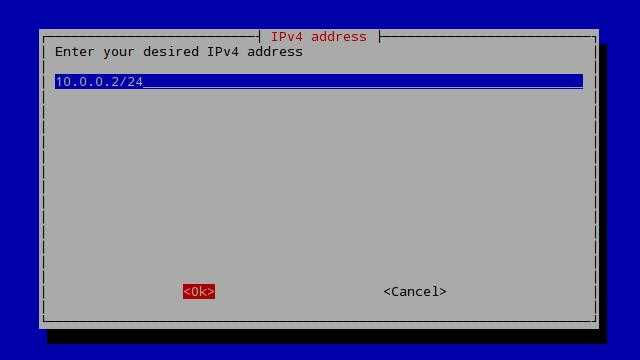
Мне нравится устанавливать IP-адрес x.x.x.2 / 24. В большинстве случаев это будет 192.168.1.2/24 или 10.0.0.2/24. Традиционно ваш шлюз-маршрутизатор назначен x.x.x.1 / 24 и DNS-серверы получают адрес, очень близкий к этому.
Вы также захотите отметить выбранный вами IP-адрес Pi-hole. Это понадобится тебе позже.
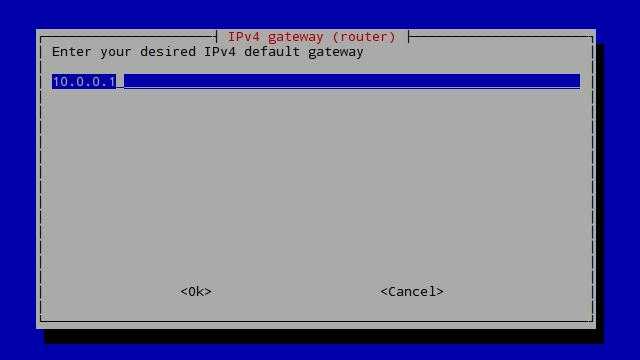
Теперь вам нужно указать IP-адрес вашего маршрутизатора, тот же, который Pi-hole показал вам на предыдущем шаге. Введите его и нажмите Ok.
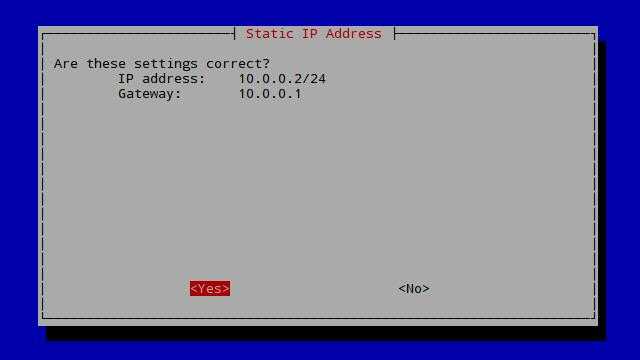
Вас попросят подтвердить ваш статический IP-адрес. Если все выглядит правильно, нажмите да.
Завершение установки
Последняя часть установки посвящена включению или отключению нескольких основных служб в Pi-hole..
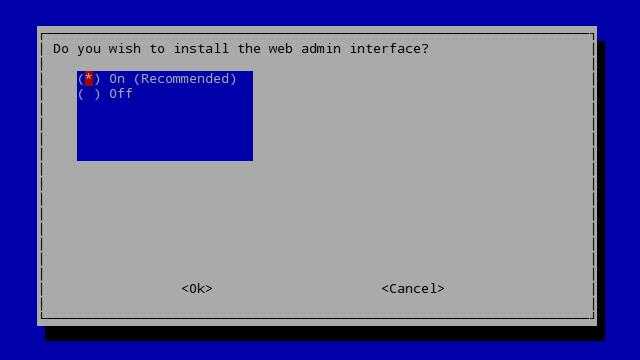
Убедитесь, что вы установили веб-интерфейс. Он понадобится вам для управления Pi-hole после его установки..
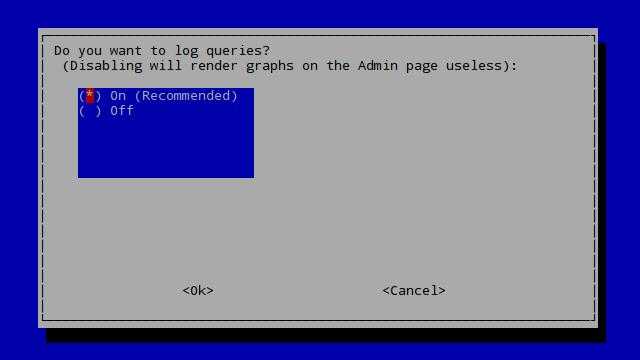
Я также включил ведение журнала, чтобы мои графики работали правильно. Если вы используете несколько разных серверов на Raspberry Pi, или если это старая модель, вы можете отключить ведение журнала, чтобы освободить немного больше памяти.
Вам захочется отключите ведение журнала, если вы используете Pi-hole с VPN для того, чтобы защитить вашу конфиденциальность. Pi-hole хранит журналы в реальном времени о том, какие сайты он блокирует, а какие пропускают, чтобы генерировать графики использования — и эти журналы не шифруются.
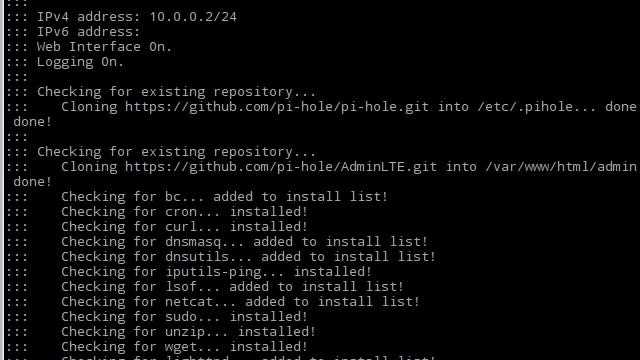
Установка начнется с использованием выбранных вами настроек. Вы можете наблюдать за его прогрессом в консоли, но если вы используете стандартную сборку Raspbian, она будет успешно завершена.
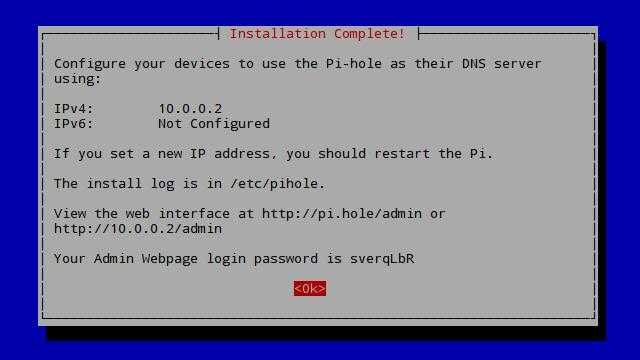
Когда Pi-hole установлен, вы увидите краткую сводку настроек. Запишите пароль администратора, который выбрал для вас Pi-hole. Он понадобится вам для входа и настройки сервера на следующем шаге..
Прежде чем нажать Ok Чтобы завершить установку, рекомендуется добавить в закладки ссылку на веб-интерфейс Pi-hole на вашем компьютере..
Что нужно для запуска Pi-hole на вашем Mac
- Mac всегда подключен к вашей сети, работает под управлением Mac OS Sierra или более поздней версии, с объемом оперативной памяти не менее 4 ГБ.
- Проводной или беспроводной маршрутизатор, который вы можете настроить.
- Docker, бесплатное и дружественное приложение, которое позволяет вашему Mac запускать контейнерное программное обеспечение — предварительно собранные, автономные пакеты кода, предназначенные для запуска в любой системе с поддержкой Docker. У нас есть простое руководство по запуску Docker на вашем Mac.
- Kitematic, простой в использовании графический интерфейс для управления пакетами Docker. Вы можете установить его через приложение Docker; проверьте инструкции выше для деталей.
5: Настройка OpenVPN
На данный момент OpenVPN направляет весь DNS-трафик на DNS-сервер. Чтобы использовать Pi-hole в качестве блокировщика рекламы, нужно настроить OpenVPN для отправки DNS-трафика в Pi-hole.
Откройте главный конфигурационный файл OpenVPN:
Найдите строки:
Эти параметры позволяют настраивать DHCP (включая настройки DNS) для клиентов, подключенных к VPN.
Поскольку параметры dhcp-option, включенные в server.conf, по умолчанию закомментированы, оставьте их в файле (на случай, если вам нужно будет снова обратиться к ним в будущем).
Теперь добавьте новый параметр, с помощью которого OpenVPN направит всех DNS-клиентов на Pi-hole по шлюзу 10.8.0.1.
Сохраните и закройте файл.
Чтобы применить изменения, перезапустите OpenVPN.
Проверьте состояние OpenVPN:
Если все работает правильно, в выводе о состоянии OpenVPN будет строка active (running).
Если сервис не смог запуститься, повторите предыдущие действия, чтобы устранить проблему.
Теперь OpenVPN перенаправляет DNS-запросы на Pi-hole. Осталось настроить брандмауэр, чтобы все заработало.
ЛАЙМ HD TV
Здесь есть всё, что нужно для цифрового ТВ: телевещание, программа передач и архив.
Лайм ТВ можно использовать на всех мобильных устройствах и на Smart TV.
Скачать приложение можно в магазинах:
- Google Play
- App Store
- App Gallery
- Windows
- TV & TV Box
ЛАЙМ HD TV представляет разные типы приложений, в зависимости от того, что вам больше нравится, а также сколько свободного места доступно на вашем гаджете:
- Лайм Премиум – полный функционал сервиса.
- Цифровое ТВ 20 каналов – для тех, кому дорога память телефона.
- Лайт HD TV – облегченный премиум.
- А также специальные приложения Мультики, Спорт и Новости.
Сервис работает ладно, впрочем, как и служба поддержки.
Резюме: полные ноды в сети Биткойн
Прежде чем углубиться в тему, давайте сначала кратко изложим основы полных нод сети Биткойн.
Как и компьютерные устройства, подключенные к сети Биткойн, полные ноды несут ответственность за загрузку и хранение каждого блока и записи транзакции с момента запуска BTC в 2009 году.
В дополнение к этому, полные ноды проверяют все блоки и транзакции (как исторические, так и текущие) на соответствие правилам консенсуса Биткойн при мониторинге и взаимодействии с майнерами и другими нодами в сети.
Хоть и майнеры, и полные ноды обеспечивают безопасность сети, последние не должны соревноваться с другими для решения сложных математических задач и не получают никаких вознаграждений в обмен на поддержание экосистемы BTC.
Помимо обеспечения устойчивости сети Биткойн, полные ноды предлагают другие преимущества для пользователей, которые ими управляют: повышенная безопасность и конфиденциальность, а также доступ к более быстрым запросам.
В большинстве случаев, работа с полной нодой не связана с какими-либо рисками.
Но иногда, пользователи могут столкнуться с нормативными проблемами в юрисдикциях, где BTC запрещен, с проблемами с антивирусным программным обеспечением и использованием электросети, а также с возможными рисками стать объектом кибератак.
К счастью, для большинства этих проблем есть решение, о котором мы также расскажем в этой статье.
Наиболее важно следующее: чем больше полных нод работает в сети Биткойн, тем безопаснее и устойчивее сеть. И именно поэтому мы хотим рассказать вам, как настроить и запустить свою собственную полную ноду в сети Биткойн
И именно поэтому мы хотим рассказать вам, как настроить и запустить свою собственную полную ноду в сети Биткойн.
Initial Server Setup
Login
When you have your server’s IP address and root passphrase, log into the server as the user
ssh root@your_server_ip
Create new user
adduser pi
Grant root privileges to
usermod -aG sudo pi
Public Key Authentication
If you do not already have an SSH key, you will need to create one on your local computer
ssh-keygen
Save your key in the default file (where is your user)
Enter file in which to save the key (/Users/$user/.ssh/id_rsa):
Create a secure passphrase. You will need to enter this passphrase each time you utilize your SSH key
Copy the public key from your local machine to your remote server with
ssh-copy-id pi@your_server_ip
If you opted to add SSH during the server creation process anyway, this method will not work.
You should repeat these steps for each device you want to access the server, including desktops, laptops, tablets, and mobile phones.
Disable Passphrase Authentication
Once you have added SSH keys from all of your devices, we can disable passphrase authentication.
Log into your server as , if you are not already logged in
ssh root@your_server_ip
Open the SSH daemon configuration file
sudo nano /etc/ssh/ssdh_config
- Find the line containing and uncomment it by deleting the preceeding . Change it’s value to no
- Find the line containing and ensure it’s value is set to yes
- Find the line containing and ensure it’s value is set to no
Save your changes and close the file
While still logged in as , open a new terminal window and test logging in as and verify that the public key authentication works
ssh pi@your_server_ip
# Apply basic defaults sudo ufw default deny incoming sudo ufw default allow outgoing # Open ports for OpenSSH sudo ufw allow OpenSSH # Optionally, allow all access from your IP Address sudo ufw allow from $yourIPAddress # Open ports for secure FTP sudo ufw allow sftp # Open ports for Mosh if you installed it sudo ufw allow mosh
Note on Capabilities
- : Allows FTLDNS binding to TCP/UDP sockets below 1024 (specifically DNS service on port 53)
- : use raw and packet sockets (needed for handling DHCPv6 requests, and verifying that an IP is not in use before leasing it)
- : modify routing tables and other network-related operations (in particular inserting an entry in the neighbor table to answer DHCP requests using unicast packets)
- : FTL sets itself as an important process to get some more processing time if the latter is running low
- : we need to be able to change ownership of log files and databases in case FTL is started as a different user than
This image automatically grants those capabilities, if available, to the FTLDNS process, even when run as non-root.
By default, docker does not include the capability for non-privileged containers, and it is recommended to explicitly add it to the container using .
However, if DHCP and IPv6 Router Advertisements are not in use, it should be safe to skip it. For the most paranoid, it should even be possible to explicitly drop the capability to prevent FTLDNS from automatically gaining it.
User Feedback
Please report issues on the GitHub project when you suspect something docker related. Pi-hole or general docker questions are best answered on our . Ping me (@diginc) on the forums if it’s a docker container and you’re not sure if it’s docker related.
I2P против Tor против Freenet
Наиболее распространенным использованием Tor является анонимный доступ к общедоступному Интернету. Пользователи подключаются к сети Tor и проходят через нее в обычный интернет, называемый чистой сетью. Когда Tor работает, интернет-трафик направляется через сеть Tor таким образом, что трудно соотнести запрос, поступающий в сеть Tor, с тем же запросом, выходящим из сети. Кроме того, сервисы могут находиться внутри сети Tor, а это означает, что трафик никогда не выходит из Tor в чистую сеть. I2P имеет ограниченную поддержку для чистого сетевого доступа, но имеет ту же базовую функцию темного веба в том, что он поддерживает сайты, которые существуют внутри сети I2P.
СВЯЗАННЫЕ: полное руководство по Tor
Чеснок маршрутизация
Слово Tor происходит от его технологии маршрутизации под названием The Onion Router. Луковая маршрутизация включает в себя шифрование пакетов данных в слоях шифрования. Каждый узел дешифрует только тот уровень, который ему нужен, чтобы понять, куда отправить пакет дальше. Таким образом, говорят, что уровни шифрования напоминают слои лука. I2P не использует луковую маршрутизацию. Скорее, это использует маршрутизацию чеснока.
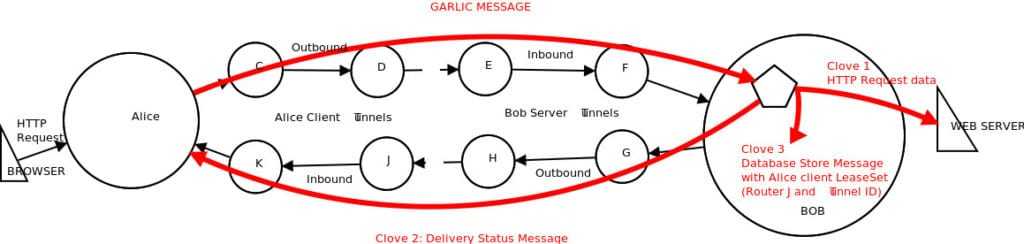
Маршрутизация чеснока — это вариация луковой маршрутизации, которая объединяет сообщения, как в луковице чеснока много гвоздик. Многослойный «луковый» метод Tor означает, что один пакет многократно шифруется, но это все еще одно сообщение. Это упрощает временные наблюдения — метод корреляции узла входа и выхода Tor. Чтобы снизить риск того, что одно сообщение будет использоваться наблюдателем таким образом, I2P объединяет сообщения в пакет, где каждое сообщение похоже на гвоздику, висящую на луковице чеснока. Другая важная особенность маршрутизации чеснока состоит в том, что оно является однонаправленным. Это означает, что для данных, отправляемых через I2P, требуется один путь, чтобы добраться до сайта назначения, и другой путь для отправки данных обратно запрашивающей стороне. Это усложняет наблюдение, поскольку невозможно узнать, по какому пути идет другая половина разговора. Маршрутизация Tor является двунаправленной, что означает, что трафик к месту назначения и от него проходит по Tor через один и тот же.
Eepsites
Сайт I2P называется eepsite, который аналогичен сервису Tor onion. Eepsite — это обычный веб-сайт, за исключением того, что он доступен только пользователям, подключенным к I2P. Eepsite является аналогом более известных сайтов с луком Tor.
Одним из применений Tor является создание службы onion, которая является веб-сайтом, доступным только при подключении к сети Tor. Этот тип использования Tor имеет еще большую анонимность, потому что трафик никогда не покидает сеть Tor, поэтому трудно даже увидеть трафик, не говоря уже о том, чтобы шпионить за ним.
Outproxies
I2P немного отличается от Tor, хотя у них обоих одна цель. Технически возможно настроить выходной узел I2P (называемый outproxy на языке I2P), но на практике I2P обычно не используется таким образом. I2P почти исключительно используется для доступа к сайтам eepsites, а не для анонимного доступа к общедоступному Интернету..
Freenet
Freenet — еще один даркнет на основе анонимности. В отличие от I2P или Tor, Freenet не предназначен для использования в качестве посредника для чистой сети, поэтому не существует такого понятия, как прокси-серверы или выходные узлы. Freenet в первую очередь занимается анонимным распространением и хранением контента по всему Freenet, который может быть извлечен другими пользователями Freenet даже после того, как узел публикации переходит в автономный режим. Внутренние сайты Freenet называются бесплатными, что является синонимом луковых сайтов Tor и сайтов E2P. Как и другие темные сети, Freenet шифрует данные при передаче и в состоянии покоя и направляет трафик через произвольное количество узлов, чтобы скрыть источник. Ни один узел Freenet не знает, является ли узел, на который он пересылает данные, конечным пунктом назначения или просто другим узлом на этом пути. После получения запроса каждый узел проверяет свой локальный кэш контента, чтобы узнать, есть ли у него запрошенный контент. Если это не так, он отправляет запрос своему следующему соседнему узлу. Если у него есть контент, узел отправляет его обратно по тому же пути, и узлы на этом пути будут кэшировать этот контент для ускорения будущих запросов..
Устранение неисправностей Pi-hole
Вот несколько советов по устранению неполадок Pi-hole, если у вас возникнут проблемы.
Это не блокирует рекламу
На двух разных устройствах Android мне нужно было перезапустить Chrome, прежде чем показывать рекламу. Вам также следует дважды проверить сетевые настройки вашего устройства, чтобы убедиться, что Pi-hole установлен в качестве основного DNS-сервера..
Я занес в белый список веб-сайт, и Pi-hole перестал блокировать рекламу
Возможно, в вашем белом списке указан недопустимый или слишком широкий подстановочный знак. Белый список * .com или что-то подобное может привести к прекращению работы Pi-hole, поэтому будьте внимательны, когда разрешаете сайту показывать рекламу.
Я не могу заблокировать рекламу в приложениях
Некоторые приложения поставляются со встроенной рекламой, которая фактически является частью программирования. Поскольку нет необходимости искать IP-адреса и загружать их из Интернета, у Pi-hole нет возможности заблокировать эти мобильные объявления..
Хорошее практическое правило заключается в том, что, если ваше приложение будет отображать рекламу правильно даже в режиме полета, Pi-hole не сможет заблокировать эту рекламу..
К сожалению, ничего не поделаешь с приложениями со встроенной рекламой, использующими Pi-hole.
Мне нужно генерировать отладочную информацию
На официальных форумах Pi-hole, которые являются лучшим местом для поддержки, вам будет предложено опубликовать отладочную информацию вместе с описанием вашей проблемы. Вот как генерировать отладочную информацию для Pi-hole.
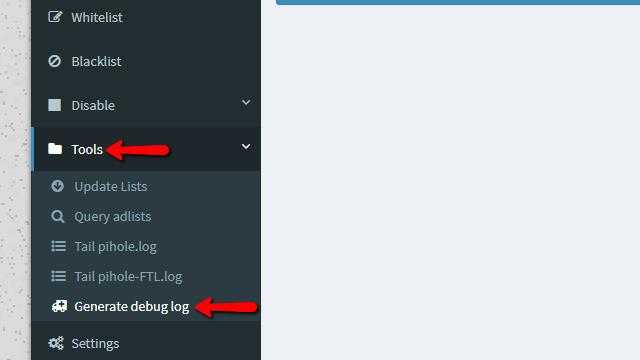
В главном меню нажмите инструменты затем пункт меню Создать журнал отладки из выпадающего меню.
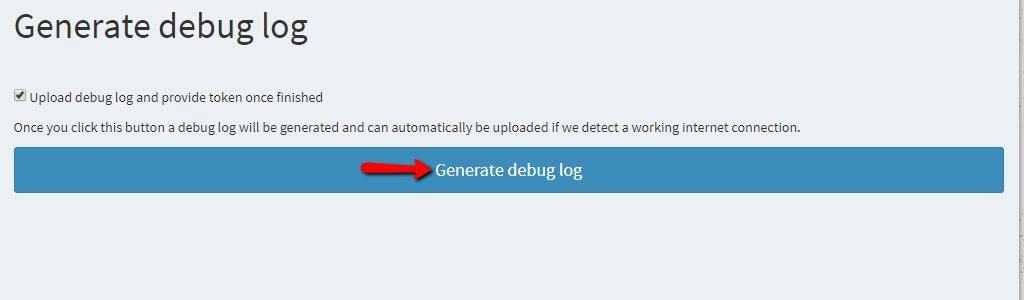
Нажмите синий Создать журнал отладки кнопка, чтобы начать процесс.

Через несколько секунд вы увидите, что ваш журнал отладки начнет пролистывать.
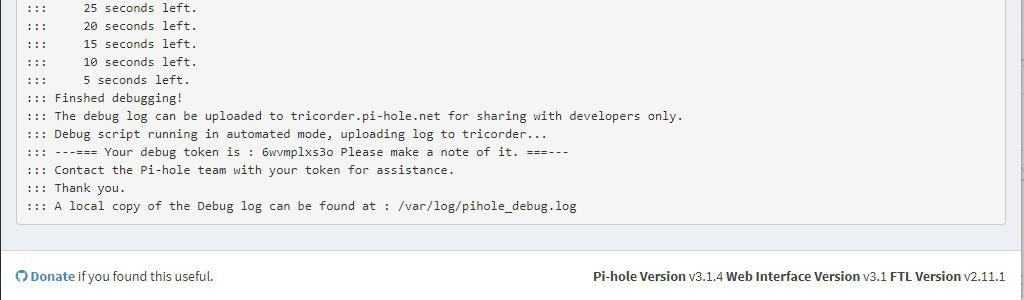
Создание полного журнала займет минуту, но вы можете следить за ходом процесса на своем экране. Вы увидите сообщение, когда Pi-hole завершит создание журнала.
Если у вас есть серьезные проблемы с Pi-hole, вы должны прикрепить журнал на /var/log/pihole_debug.log на ваш запрос о помощи.
Методы работы с полной нодой
Есть несколько способов настроить и запустить полную ноду в сети Биткойн.
В зависимости от устройства, которое вы используете для работы с ним, вы можете выбирать между:
Настольный компьютер или ноутбук
Raspberry Pi
Специализированное устройство, приобретенное у стороннего производителя.
Или даже совместимый смартфон или планшет Android
Тем не менее, хотя вы и должны быть осторожными и проявлять должную осмотрительность при покупке сторонних устройств, запуск полной ноды на устройстве Android или Raspberry Pi лучше подходит для технически более подкованных пользователей.
По этой причине мы покажем вам, как настроить и использовать полную ноду на настольном устройстве с установленной Windows-10.
Вы также можете запустить полную ноду, используя либо графический интерфейс пользователя Bitcoin Core (GUI), либо программные решения демона Bitcoin Core (bitcoind).
Поскольку последний больше подходит для разработчиков и опытных пользователей, в нашем руководстве мы будем использовать графический интерфейс Bitcoin Core.
4 простых шага по настройке полной ноды в сети Биткойн
Теперь, когда мы изучили все самое необходимое, что нужно знать перед запуском полной ноды, перейдем к шагам, которые нужно предпринять, чтобы настроить и использовать ее в сети Биткойн.
Тонкая настройка и особые функции
 В конфигурации по умолчанию Pi-hole в первую очередь блокирует серверы, занимающиеся слежкой и рассылающие рекламу. Возможность какого-либо взаимодействия между ними и клиентами исключается. Вы можете обустроить дополнительную защиту от вирусных, фишинговых и вредоносных веб-сайтов, расширив списки фильтров, изначально состоящие всего из семи. Для этого откройте веб-интерфейс программы заходом на страницу Pi-hole и зайдите под своим паролем, который вы задали после первоначальной установки. В разделе «Settings | Block Lists» вы увидите списки заблокированных адресов. Через поле ввода можно добавить дополнительные списки. Большая коллекция таких данных находится, к примеру, по адресу wally3k.github.io. Поскольку слишком большое количество фильтров ограничивает быстродействие Pi-hole, тем самым замедляя работу браузера, выделите и скопируйте только адреса из категории «Malicious Lists», добавьте их в веб-интерфейсе Pi-hole через уже упомянутое поле ввода, а затем нажмите на «Save and Update». Спустя пару минут ваша домашняя система будет защищена от большинства известных вредоносных сайтов.
В конфигурации по умолчанию Pi-hole в первую очередь блокирует серверы, занимающиеся слежкой и рассылающие рекламу. Возможность какого-либо взаимодействия между ними и клиентами исключается. Вы можете обустроить дополнительную защиту от вирусных, фишинговых и вредоносных веб-сайтов, расширив списки фильтров, изначально состоящие всего из семи. Для этого откройте веб-интерфейс программы заходом на страницу Pi-hole и зайдите под своим паролем, который вы задали после первоначальной установки. В разделе «Settings | Block Lists» вы увидите списки заблокированных адресов. Через поле ввода можно добавить дополнительные списки. Большая коллекция таких данных находится, к примеру, по адресу wally3k.github.io. Поскольку слишком большое количество фильтров ограничивает быстродействие Pi-hole, тем самым замедляя работу браузера, выделите и скопируйте только адреса из категории «Malicious Lists», добавьте их в веб-интерфейсе Pi-hole через уже упомянутое поле ввода, а затем нажмите на «Save and Update». Спустя пару минут ваша домашняя система будет защищена от большинства известных вредоносных сайтов.