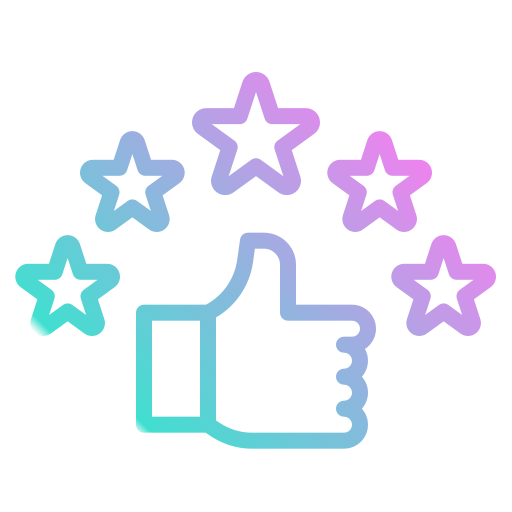Доступ по паролю или ключу
У нас уже есть защищённое соединение, и теперь мы можем вводить пароль. Для этого, после запуска нашей команды или клиента, SSH-сервер присылает в ответ такое:
Это значит, что нам нужно ввести пароль от пользователя с именем login. Пароль вводится каждый раз, когда мы устанавливаем SSH-соединение.
Есть и другой способ доказать серверу, что вы имеете право подключаться к нему: ключи доступа. Если настроить доступ по ключу, то пароль уже не нужен. Главное — нигде не публиковать приватный ключ. О ключах сейчас говорить не будем, сложновато.
Теперь соединение установлено, можно управлять удалённым компьютером, сидя у себя дома. Именно за это SSH и любят админы: лаконичный и понятный (для них) интерфейс, простота работы и полная безопасность при грамотной настройке.
Настроить SSH-туннель
Мы создадим SSH-туннель, который будет безопасно перенаправлять трафик с вашего локального компьютера через порт на SSH-сервер через порт . Вы можете использовать любой порт с номером больше , только root может открывать порты на привилегированных портах.
Linux и macOS
Если вы используете Linux, macOS или любую другую операционную систему на основе Unix на своем локальном компьютере, вы можете легко запустить туннель SSH с помощью следующей команды :
Используются следующие параметры:
- — Указывает SSH не выполнять удаленную команду.
- — открывает туннель SOCKS на указанном номере порта.
- — ваш удаленный пользователь SSH и IP-адрес сервера.
- Чтобы запустить команду в фоновом режиме, используйте параметр .
- Если ваш SSH-сервер прослушивает порт, отличный от 22 (по умолчанию), используйте параметр .
После запуска команды вам будет предложено ввести пароль пользователя. После его ввода вы войдете на свой сервер и туннель SSH будет установлен.
Вы можете настроить аутентификацию на основе ключа SSH и подключаться к серверу без ввода пароля.
Windows
-
Запустите Putty и введите IP-адрес вашего сервера в поле .
-
В меню « разверните и выберите « . Введите порт в поле и установите переключатель .
-
Нажмите кнопку « , как показано на изображении ниже.
-
Вернитесь на страницу чтобы сохранить настройки, чтобы не вводить их каждый раз. Введите имя сеанса в поле « и нажмите кнопку « .
-
Выберите сохраненный сеанс и войдите на удаленный сервер, нажав кнопку « .
Появится новое окно с запросом вашего имени пользователя и пароля. После того, как вы введете свое имя пользователя и пароль, вы войдете в систему на своем сервере, и будет запущен туннель SSH.
Настройка аутентификации с открытым ключом позволит вам подключаться к вашему серверу без ввода пароля.
Создание SSH-ключа и подключение без пароля!
Для того чтобы не запоминать пароль и каждый раз его не вводить, особенно если у вас множество Linux серверов можно создать специальный SSH-ключ. Этот ключ позволит подключаться с уже «известной» машины с «известным» сервером, без использования пароля.
Как создать ключ SSH?
На компьютере за которым вы сейчас находитесь создаем ключ, а после, его необходимо будет скопировать на наш сервер!
Создаем ключ за текущим компьютером:
После чего будет задан вопрос, где сохранить ключ, по умолчанию это ваша домашняя директория, скрытая папка . В большинстве случаев можно просто нажать Enter, чтобы пропустить.
чтобы найти ключи ssh в терминале, выполните команду:если вы обычный пользователь если пользователь root
Далее вам предложат создать кодовое слово, также жмем Enter, чтобы пропустить!
Ключ создан, теперь его необходимо добавить на удаленную машину или сервер.
Как добавить SSH-ключ на сервер?
Для того, чтобы можно было подключаться по ssh без пароля, необходимо скопировать содержимое файла id_rsa.pub на сервер в файл authorized_keys. Есть несколько вариантов как это сделать в Linux и macOS (Windows рассмотрим далее):
Вариант 1
Для этого вводим команду:
Пишем команду , далее имя пользователя, который существует на удаленной машине, символ (собачка) и . Вот например:
Далее указываем пароль пользователя, который есть на удаленной машине или сервере, после чего ключ будет скопирован.
Вариант 2
Пишем в терминале компьютера за котором вы сидите, где вы создавали ключи:
После чего получите похожий вывод:
Подключаемся к серверу по SSH (либо заходим по FTP/SFTP)
Переходим в директорию ./ssh:
Далее с помощью редактора nano откройте документ authorized_keys для редактирования и добавьте ранее сгенерированный ключ в данный файл и сохраните данные, для этого нажать
- Нажимаем комбинацию CTRL+O, а затем ENTER
- Нажимаем комбинацию CTRL+X
Теперь у вас есть возможность подключаться к серверу или другой машине без использования пароля, просто введя имя пользователя!
Итак, как подключиться к серверу, используя свой мобильный телефон и Termux
Первым делом, устанавливаем на телефон программу Termux. Она доступна для всех современных устройств. Root-доступ не требуется. Программа бесплатна, регулярно обновляется, имеет оценку 4,7 балла и более 1 млн. скачиваний на момент написания данной статьи. Она позволяет использовать на Вашем мобильном телефоне оболочку Linux. Да, Вы поняли абсолютно правильно — полноценный Linux с командной строкой, bash и всеми остальными плюшками в Вашем телефоне! При желании Вы сможете также установить Pyton, PHP, Nodejs и многое другое. А самое главное — Вы сможете использовать полноценный пакет OpenSSH.
После установки приложения выполняем команду:
pkg install openssh -y
Вуа-ля! Теперь можем подключиться к любому серверу и выполнять там любые команды!
Т.к. в экстренной ситуации Вам будет не до поиска хоста, логина и пароля, предлагаю заранее создать аутентификацию по ключу и alias для подключения. После данных манипуляций Вам потребуется только лишь ввести команду алиаса и на Вашем экране отобразится командная строка сервера без необходимости вводить логины и пароли. Для этого заходим в папку .ssh
cd .ssh
Далее, имея перед собой хост, логин и пароль к серверу, выполняем команду:
ssh-keygen -t rsa
На все вопросы просто нажимаем Enter до тех пор, пока перед нами не появится визуальное обозначение нашего ключа, например вот такое:
The key's randomart image is: +-------+ | ..Bo.oo.. | | E B o... o | | + * . . o . | | . + o . .. o| | o o S. . +.+| | . o o .. . B=| | . . o oO| | o +oO| | .o*=| +---------+
Далее вводим команду, предварительно заменим логин@хост на свои значения:
ssh-copy-id -i ~/.ssh/id_rsa.pub логин@хост
После этого появится вопрос о добавлении ключа. Вводим ‘yes’ и нажимаем Enter.
Затем Вас запросят пароль. Вводим корректный пароль.
После этого Вы увидите сообщение о том, что Ваш ключ успешно добавлен и теперь Вы можете подключиться к серверу без ввода пароля, используя команду вида:
ssh 'логин@хост'
Теперь давайте создадим alias для быстрого запуска данной команды.
Вводим команду:
locate .bashrc
Если у Вас не установлена программа для поиска файлов locate, то Вы увидите сообщение об этом с инструкцией, как её установить. В частности, нужно будет выполнить:
pkg install mlocate -y
Поскольку база данных по файлам обновляется 1 раз в день, то обновим её вручную командой:
updatedb
После этого снова повторим команду поиска файла с настройками:
locate .bashrc
Теперь файл точно будет найден и Вы увидите путь к файлу. Возможно, он будет таким: /data/data/com.termux/files/usr/etc/bash.bashrc
Теперь нам нужно отредактировать этот файл и добавить alias для нашей команды. Используйте команду:
nano /data/data/com.termux/files/usr/etc/bash.bashrc
У Вас наверняка не будет установлен редактор nano, установите его предложенной терминалом командой.
После открытия файла bash.bashrc для редактирования, впишите на новую строку алиас команды подключения. Например:
alias server="ssh 'логин@хост'"
Сохраните файл, используя Ctrl+X. Чтобы ввести эту команду с телефона, на котором отсутствует клавиша Ctrl, а также возможность зажатия клавиш, я рекомендую использовать любую виртуальную клавиатуру для разработчиков, например клавиатуру NextApp, которая также доступна для установки для любых мобильных устройств, или любую другую виртуальную клавиатуру, на которой есть стрелки и клавиши Alt, Shift, Ctrl.
При сохранении файла не забудьте нажать Y и Enter.
Теперь, чтобы перезагрузить терминал, наберите Exit и Enter, а затем заново запустите приложение Termux.
Теперь введите имя Вашего алиаса, например server и Вы увидите командную строку Вашего сервера, на котором Вы сможете использовать всё, что Вам потребуется.
P.S. Если у Вас возникнут трудности с созданием алиаса или с созданием аутентификации по ключу, то Вы можете обойтись и без этого. Имея установленный пакет OpenSSH, вы и так сможете подключиться к серверу с помощью обычной команды:
ssh логин@хост
Или если у Вас отдельный порт для SSH:
ssh логин@хост -p номер_порта
Ключ и alias мы добавили только для Вашего же удобства, чтобы иметь возможность подключаться к серверу с помощью ввода нескольких символов, не имея под рукой никаких данных о логинах и паролях.
Подписывайтесь на группу в ВКонтакте, вступайте в сообщество на Facebook, чтобы всегда быть в курсе актуальных выпусков Web development blog!
AnyDesk
Этот продукт повторяет функционал предыдущего, что неудивительно, так как разработку начали бывшие сотрудники тимвьювера. Популярность он набрал в момент ужесточения контроля бесплатных соединений последнего. AnyDesk так же позволяет бесплатно себя запускать только для личного использования, но реально ничего не делает, если вы и для коммерческой деятельности будете его использовать. Именно поэтому он и набрал аудиторию в последние несколько лет. Думаю, не за горами тот день, когда он тоже начнёт блокировать бесплатное использование в коммерческих целях. Инфраструктура и её поддержка стоят денег.
Клиент AnyDesk более легковесный, чем у TeamViewer и помимо удалённого доступа, лишнего функционала в нём нет. Лично мне он больше нравится.
Сайт: https://anydesk.com
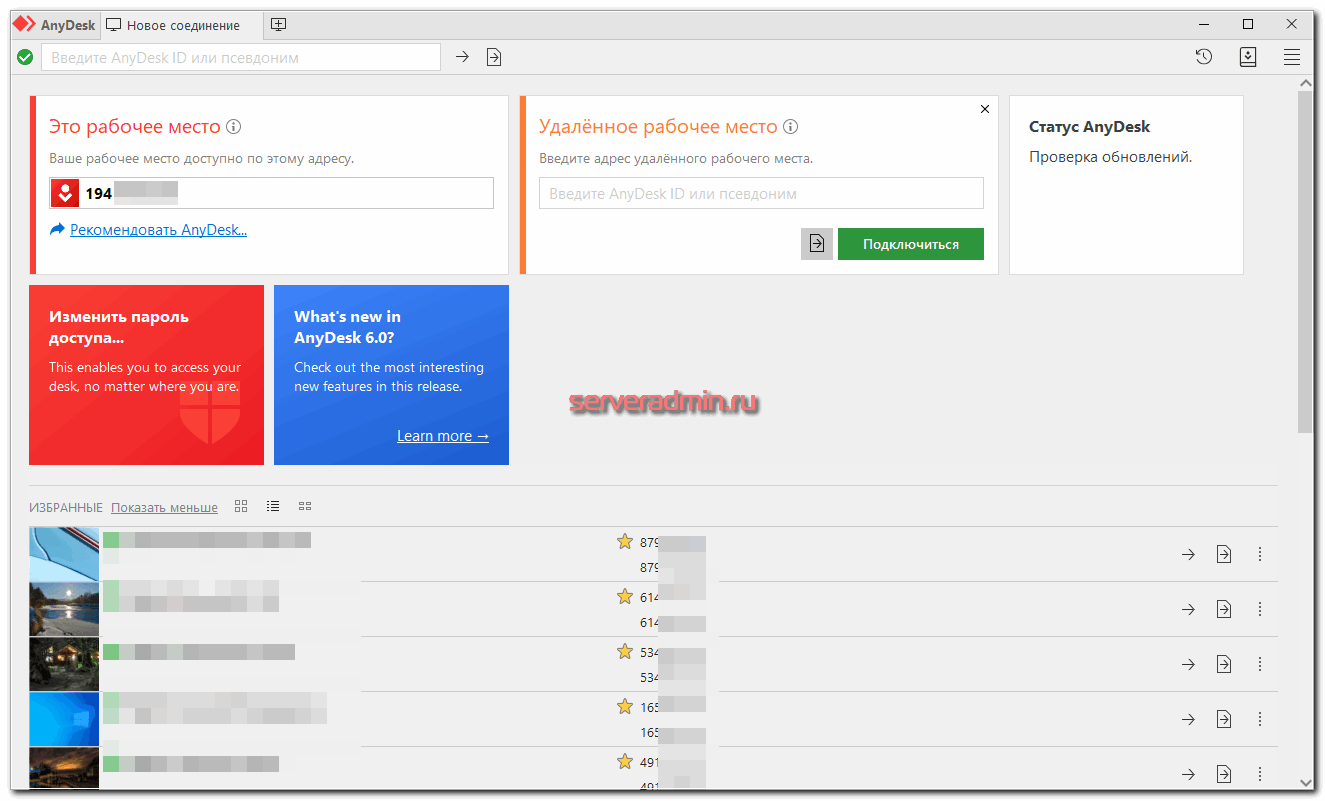
2. Удаленная пульсация: совместное использование удаленного рабочего стола с VNC
Просмотр удаленного рабочего стола Linux на телефоне или планшете Android — это огромный прирост производительности. Лучший способ добиться этого — использовать технологию виртуальных сетевых вычислений (VNC). Это обеспечивает удаленный доступ через сети и использует протокол Remote Framebuffer (RFB) для совместного использования экрана и предоставления параметров удаленного доступа.
TightVNC является одним из самых популярных приложений для удаленного рабочего стола, а Remote Ripple является его официальным клиентским приложением для Android. Процедура проста: установите сервер в Linux и запустите приложение на Android, чтобы установить соединение. Используйте эту команду:
Оттуда используйте Remote Ripple для просмотра только рабочего стола или откройте и отредактируйте файлы на нем в режиме полного контроля. Существует инструмент мыши, который поможет вам переместить курсор на рабочий стол. Если вы хотите создать более безопасное соединение, вам потребуется версия Pro.
Remote Ripple — не единственная программа просмотра VNC. bVNC Secure VNC Viewer поддерживает TightVNC, UltraVNC, TigerVNC и RealVNC. Если вы предпочитаете простое удаленное управление Linux, посмотрите, как работает Chrome Remote Desktop . Вы также можете получить удаленный доступ к рабочему столу Windows с Android .
Загрузить: Remote Ripple Pro ($ 3.99)
Facebook и другие социальные сети
Социальная сеть Facebook является сегодня самой популярной в мире, поэтому неудивительно, что соответствующее мобильное приложение установлено у огромного количества пользователей. Мобильный клиент позволяет вам получать уведомления о новых лайках, постить фотки своей еды и всегда оставаться на связи с друзьями. Однако взамен это приложение потребляет огромное количество системных ресурсов и значительно уменьшает срок работы мобильного гаджета от батареи. Согласно ежегодному отчётуApp Report 2015 AVG Android App Report, именно мобильный клиент Facebook занимает верхние строчки в хит-параде самых прожорливых программ на платформе Android.
Альтернатива. Используйте мобильную версию Facebook в любом современном браузере. Функциональность отличается ненамного, зато отсутствуют раздражающие уведомления и стремительно тающая батарея.
JuiceSSH – agent SSH на Android
JuiceSSH – полноценный мобильный agent для Android с поддержкой Telnet и Mosh. Есть удаленное управление server, возможность работать сразу с несколькими фоновыми сеансами (например, Ubuntu), поддерживается двухфакторная аутентификация, шифрование и др.
Ключевые возможности клиент JuiceSHH:
- удаленное управление server (например, Ubuntu);
- всплывающая клавиатура с массой символов;
- настройка шрифта при помощи качельки громкости;
- поддержка внешней клавиатуры;
- поддержка IPv6;
- генератор ключей RSA;
- локальный терминал Android;
- возможность копирования и вставки в сессиях;
- двухфакторная аутентификация;
- agent поддерживает подключение по группам;
- поддержка UTF-8;
- открытие URL в обозревателе;
- работает из коробки с Ubuntu, CentOS, Mint и другими продуктами Linux.
JuiceSHH также имеет дополнительный набор PRO опций, которые доступны после покупки в самом приложении: интеграция с Amazon, синхронизация между несколькими устройствами, шифрование бекапов AES-256, виджет для быстрого доступа к часто используемым соединениям, привлекательные темы для терминал, Zlib сжатие для улучшения SSH сессий.
Получить agent можно по URL: http://4pda.ru/forum/index.php?showtopic=613258&view=findpost&p=45662572
Выполнение входа через SSH с использованием ключей
Хотя возможность входа в удаленную систему с помощью паролей может быть полезна, гораздо лучшей идеей будет настройка аутентификации с помощью ключей.
Как работает аутентификация с помощью ключей?
Аутентификация с помощью ключей реализуется путем создания пары ключей: приватного ключа и публичного ключа.
Приватный ключ располагается на клиентском компьютере, этот ключ защищен и хранится в секрете.
Публичный ключ может передаваться любому лицу или размещаться на сервере, доступ к которому вы хотите получить.
При попытке подключения с использованием пары ключей сервер будет использовать публичный ключ для создания сообщения для клиентского компьютера, которое может быть прочитано только с помощью приватного ключа.
Затем клиентский компьютер отправляет соответствующий ответ обратно серверу, после чего сервер будет знать, что клиент не является поддельным.
Весь этот процесс выполняется в автоматическом режиме после того, как вы настроите ключи.
Создание ключей SSH
Ключи SSH необходимо генерировать на компьютере, откуда вы хотите войти в систему. Как правило, это ваш локальный компьютер.
Введите следующую команду в командной строке:
Нажмите ENTER, чтобы принять используемые по умолчанию значения. Ваши ключи будут сгенерированы в файлах ~/.ssh/id_rsa.pub и ~/.ssh/id_rsa.
Перейдите в каталог с помощью следующей команды:
Просмотрите данные о разрешениях для файлов:
Как вы можете видеть, файл доступен для чтения и записи только владельцу. Именно такие разрешения позволяют сохранить его в секрете.
В то же время файл может использоваться совместно и имеет соответствующие разрешения для данной деятельности.
Как передать ваш публичный ключ на сервер
Если в настоящее время вы используете доступ к серверу с помощью пароля, вы можете скопировать ваш публичный ключ на сервер, воспользовавшись данной командой:
В результате будет создан сеанс SSH. Когда вы введете пароль, ваш публичный ключ будет скопирован в файл авторизованных ключей сервера, что позволит не использовать пароль при входе в следующий раз.
основные черты
Эта программа включает в себя большое количество функций для программистов, системных администраторов и сетевых администраторов. Он включает в себя все необходимые сетевые инструменты для правильного выполнения работы, например, он включает в себя очень полный клиент SSH, X11, клиент RDP, клиент VNC, клиент FTP, Mosh и многое другое, как будто этого было недостаточно, он также позволяет нам чтобы поднять на локальном компьютере сервер SSH / SFTP для безопасного подключения к нам, кроме того, мы также можем создать сервер TFTP, FTP, HTTP, Telnet, VNC и даже сервер iperf для проверки скорости в локальной сети. Эта программа позволяет запускать Unix / Linux команды, основанные на bash в самой операционной системе Windows, как если бы мы были в подсистеме Windows Linux, но без необходимости ее установки на нашем компьютере.
MobaXterm имеет много преимуществ перед всеми аналогичными программами, например, если мы подключимся к удаленному SSH-серверу, мы получим консоль для ввода команд, но с левой стороны мы получим все дерево каталогов для управления файлами через SFTP, потому что Эта программа также включает SFTP-клиент для безопасной передачи файлов и папок. Кроме того, благодаря поддержке X11 удаленные приложения также можно просматривать прямо из этой программы.
Один из аспектов, который нам больше всего понравился в MobaXterm, — это его дизайн, у него интуитивно понятный пользовательский интерфейс, который, несмотря на множество вариантов конфигурации, идеально подходит как для новичков, так и для более опытных пользователей.
MobaXterm в настоящее время имеет две версии, MobaXterm Home нацелена на домашних пользователей, которые хотят эффективно управлять своим оборудованием, у нас также есть версия MobaXterm Professional, предназначенная для профессиональных сред, эта последняя версия включает в себя множество дополнительных функций и позволяет настраивать программное обеспечение. . Например, в бесплатной версии мы можем установить максимум 12 удаленных сеансов, максимум 2 туннеля SSH и 4 макроса, однако в бесплатной версии ограничений нет.
Эта программа совместима только с операционными системами Windows, у нас есть «Portable» версия, не требующая установки, и другая версия с установщиком. Если вы собираетесь протестировать программное обеспечение, мы рекомендуем «Portable» версию, в противном случае, если вы собираетесь использовать его постоянно, мы рекомендуем версию с установщиком, потому что мы можем установить дополнительное программное обеспечение для увеличения его функциональности.
TeamViewer
Думаю, данный продукт не нуждается в представлении. Не упомянуть его в данной подборке было бы неправильно. Отличает от описанных выше продуктов его то, что бесплатно его можно использовать только для личных нужд. Но так достоверно установить это затруднительно, у нас принято его использовать всюду. Одно время он начал активно блокировать все соединения, которые считал коммерческими, но потом снова смягчил свою политику. Тем не менее, за это время успели появиться и окрепнуть его конкуренты.
В целом, для личного пользования этот продукт идеально подходит, так как всем известен и прост в запуске и подключению. Из минусов отмечу то, что он начинает превращаться в комбайн с кучей дополнительных сервисов, помимо удалённого доступа. Отсюда и клиент тяжеловесный, и запускается долго.
Сайт: https://teamviewer.com
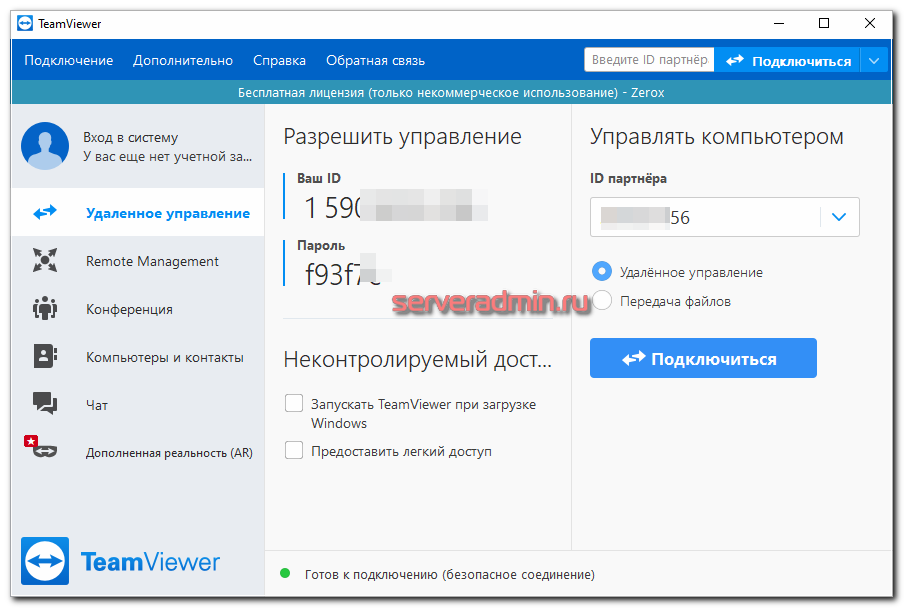
Зачем использовать удаленное приложение?
Поскольку нашей целью является управление компьютером с мобильного устройства, в большинстве случаев необходимо будет установить на компьютер дополнительное программное обеспечение, помимо простой загрузки приложения из Play Store. Большая часть программного обеспечения для удаленного управления (иногда называемого «программным обеспечением для удаленного рабочего стола») работает по принципу клиент / сервер. Для упрощения это означает, что вам нужно настроить одно устройство в качестве сервера (в нашем случае это компьютер) и установить клиентские приложения на другие устройства, которые вы хотите подключить к нему. Эти клиентские устройства предлагают различные степени контроля над устройством, которое мы обозначили как сервер.

Но зачем в первую очередь использовать приложения удаленного управления? За некоторыми исключениями, причины обычно бывают либо удобными, либо неотложными. Может быть, вы пытаетесь проводить больше времени с семьей или вдали от экрана
, но все же хотите выполнять резервное копирование и отслеживать ваши загрузки. Возможно, вы забыли скопировать важный файл на USB-накопитель или, что еще хуже, забыли выключить компьютер. Возможно, вы захотите убедиться, что никто не связывается с вашими файлами, пока вы находитесь вдали от своего Linux-бокса, или, возможно, вы просто хотите воспроизвести и приостановить просмотр фильма, не вставая с дивана.
Можно представить бесчисленные сценарии, в которых приложения удаленного управления могут спасти ваш день
или просто сэкономить вам время. В профессиональной среде они часто используются для технической поддержки в качестве способа предоставления пользователям услуг удаленного администрирования, поэтому вы тоже можете использовать их, чтобы протянуть руку помощи любому новичку в Linux
,
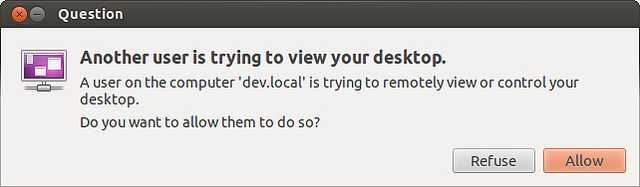
Приложения в основном отличаются по двум причинам: что они могут делать и как они это делают. Некоторые могут действовать только как мышь
или пусть вы используете экран Android в качестве клавиатуры
, Другие смогут управлять конкретным настольным приложением, но не всеми. Полноценные приложения для общего доступа к рабочему столу могут отражать рабочий стол на экране Android и позволяют использовать компьютер так, как если бы вы находились прямо перед ним.
Под поверхностью приложения используют разные протоколы дистанционного управления и поддерживают разные типы соединений (беспроводное соединение, Bluetooth, модем). Конечно, есть и вопрос цены. Приложения в этом списке либо полностью бесплатны (некоторые также с открытым исходным кодом), либо предлагают полностью функциональную бесплатную версию с дополнительными дополнительными функциями. Другим важным критерием при составлении списка было то, что приложение не требует, чтобы вы регистрировали учетную запись в какой-либо сторонней службе. Как вы увидите, они сгруппированы по своему основному назначению, чтобы вы могли быстро найти нужный вам тип приложения.
5. JuiceSSH: удаленный доступ к файлам Linux
Если общий доступ к рабочему столу является чрезмерным, но вы все еще хотите удаленно управлять файлами в Linux, рассмотрите SSH. Протокол SSH (Secure Shell) обеспечивает удаленный доступ к Linux даже со старых устройств Android. Это зашифрованное соединение, которое позволяет вам управлять и устранять неполадки компьютера или сервера Linux.
JuiceSSH — это SSH-клиент для Android, который поддерживает сочетания цветов терминала, настраиваемые размеры шрифтов, плагины и жесты. Вы можете защитить паролем соединение с компьютером с Linux и создавать собственные профили («идентификаторы») для каждого соединения. Сначала убедитесь, что вы сначала включили удаленные подключения SSH к ПК с Linux.
Вы также можете сохранять протоколы сеансов и поддерживать активными несколько соединений SSH. Дополнительные параметры переадресации портов, безопасности и синхронизации доступны через встроенные покупки. JuiceSSH идеально подходит для удаленного администратора устройств Linux, особенно Raspberry Pi и других систем любителей Linux.
Другие клиенты SSH для Android включают Connectbot и Termius .
Скачать: JuiceSSH (доступна бесплатная премиум-версия)
Симптомы появления ошибки
Проблема случилась у прияти
Если вы случайно столкнетесь с этой сумасшедшей ошибкой, я надеюсь, что это поможет вам быстро ее исправить. Я не коснулся моего телефона, когда раздался звонок от моего приятеля. Я пошел отвечать на телефон и появилось сообщение «Приложение LogsProvider (процесс com.sec.android.provider.logsprovider) неожиданно остановилось». Я отклонил эту ошибку, и через две-три секунды она снова появилась. Он продолжал это делать, по сути дела, мой Android не использовался. Оказывается, исправить это довольно легко; хотя с появлением диалога так часто потребовалось больше времени, чтобы добраться до него, чем я надеялся.
Чтобы решить эту проблему: в главном меню нажмите «Настройки», «Приложения», «Управление приложениями». На этом экране будут отображаться вкладки вверху, щелкните вкладку ALL. Затем прокрутите вниз до LogsProvider, выберите приложение, затем нажмите «Стоп» и «Очистить данные». После этого вам должно быть хорошо идти.
Clean Master и другие оптимизаторы системы
Вера в чудеса является самой главной движущей силой для распространения разных «очистителей» и «оптимизаторов». Мол, сотни лучших программистов Google не смогли довести свою систему до ума, а вот этот изобретатель-одиночка взял и сделал! Спешим вас расстроить: большинство подобных приложений либо вообще ничего не делают, либо наносят только вред. Очистить кэш, удалить остатки старых программ можно и встроенными системными инструментами. Очистка же памяти на самом деле только замедляет запуск программ и работу Android вместо обещанного создателями утилит ускорения системы.
Альтернатива. Используйте имеющиеся в Android инструменты для очистки кэша приложений. Забудьте об оптимизации памяти.
ZeroViewer
ZeroViewer — бесплатная программа для удаленной поддержки пользователей. Условно можно назвать self-hosted аналогом программ типа TeamViewer, Anydesk и т.д. В качестве сервера, через который устанавливается соединение, может выступать любой ssh server. Подключения запускаются с помощью kitty (виндовый ssh клиент). Для отображения экрана удаленной машины используется реализация vnc на базе TightVNC.
Клиент доступен только для ОС Windows. Все настройки хранит в обычном ini файле, что упрощает переносимость. Нужно понимать, что соединения по ssh не очень быстрые. Плюс протокол vnc тоже очень требователен к скорости канала. Так что получить сопоставимое качество картинки с tv или anydesk не получится. Зато всё полностью под твоим контролем, плюс надежное шифрование из коробки на базе ssh.
Программа бесплатная, но исходников в открытом доступе нет, так что использовать на свой страх и риск.
Сайт: https://null.la, Обсуждение: https://t.me/srv_admin/1234.
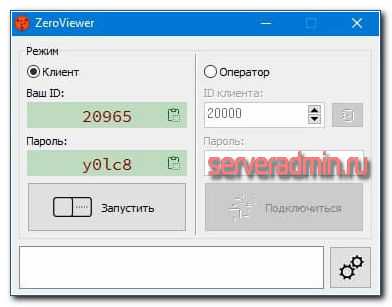
ConnectBot – клиент для удаленного управления SSH на Андроид
ConnectBot является самым старым из всех существующих клиентов, ведь даже до сих пор имеет поддержку устройств с трекболами, хотя с появлением Android 4.х их ставить прекратили. Правда, если верить Google, разработчики забыли о своем детище с октября 2010 года, отчего приложение имеет неизменный рейтинг 4,7. При первом запуске становится ясно, что SSH клиент создавался еще под самые первые устройства с Android 1.х/2.х, но это не мешает ему работать на более свежих версиях операционной системы.
В остальном приложение имеет не очень много настроек (все в основном сводится к аппаратным клавишам и screen/wi-fi lock).
При попытке подключения к серверу (например, к Ubuntu), ConnectBot предложит ввести пароль, но в свойствах хоста можно будет также указать ключ, а публичную его часть отправить в буфер обмена и послать, к примеру, самому себе по почте, чтобы впоследствии закинуть в папку ключей на сервер (например, Ubuntu).
Как только вы подключите agent к server, откроется терминал, небольшая панелька с тремя клавишами внизу (esc, ctrl и кнопка вызова электронной клавиатуры) и контекстное меню. Если сделать свайп по левой части экрана, то будут отображены клавиши для управления страницами, а если правую – откроется скроллинг буфера обмена. Правда, мы не нашли возможности нажимать клавишу alt, да и отобразить стрелочки мы тоже не смогли. Все это было реально на клавиатурных устройствах, но их времена давно прошли. Собственно, как и этого agent, ведь разработчики давно забыли за него.
Получить client, который обычно подключается к server Ubuntu, можно по URL: http://connectbot.ru.uptodown.com/android